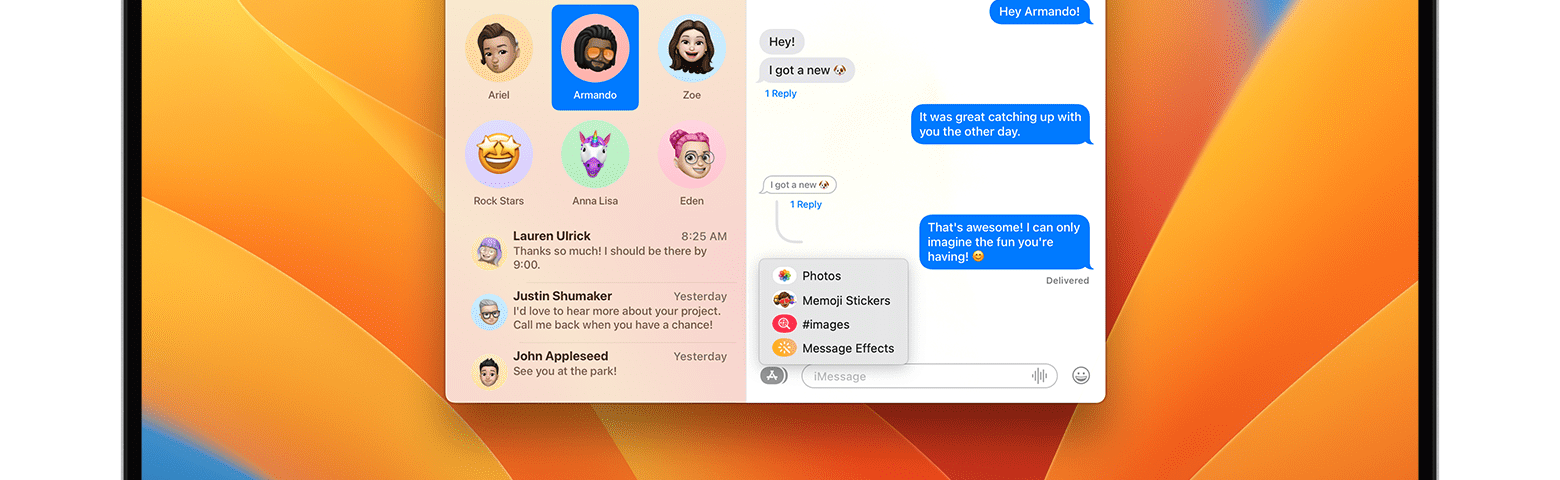Are you looking to delete a message on your Macbook? Deleting unwanted messages can be an easy and efficient way to organize your inbox. In this article, we’ll walk you through the steps of how to do just that! We’ll explain all the details so you can get rid of any unnecessary emails in no time. So if you’re ready to clear out some digital clutter, let’s get started!
The first step is accessing the Mail application. This should already be installed on your Macbook; search for it or find it in the Applications folder. Once opened, locate the message you’d like to delete by scrolling through your list of emails. You can also use the search bar at the top of the screen if you know who sent it or what subject line was used.
Now that you’ve found your target message click on it once with your mouse or trackpad cursor. A menu will appear with several options, one of which is “Move to Trash.” Clicking this will remove the email from view and store it in a separate folder located within Mail. It’s worth noting that deleted emails won’t be completely erased until they’ve been permanently removed from Trash. With these simple steps, deleting messages on Macbooks doesn’t have to be overwhelming anymore!
Overview of Message Deletion on a Macbook
Are you looking to delete multiple messages, conversations, or attachments from your Macbook? If so, our guide is here to help.
In this article, we will walk you through how to delete these items from your Macbook. With just a few clicks and swipes of your mousepad, you can quickly eliminate unwanted emails and conversations. We’ll also provide helpful tips for deleting large numbers of messages at once, saving time and effort. Let’s get started!
Different Methods of Deleting Messages
But how exactly do you delete messages on a Macbook? There are a few different methods for clearing out your inbox and conversations. Let’s take a look at them now:
- Delete conversation: Select the conversation you want to delete, then right-click it and select “Delete Conversation.” This will clear all of its content from your mailbox.
- Delete entire conversations: Using the “Mark All” option in the Mail app, you can select an entire conversation thread and delete it in one go.
- Delete multiple messages: If you need to delete multiple individual emails or attachments, open up the message folder, select all of the items that you would like to remove with Command + A (a Mac shortcut), and use either Edit > Move To Trash/Bin or File > Move To > Trash/Bin.
- Delete all messages from a sender: You can also quickly get rid of any unwanted correspondence by using the search bar to find all previous communications from a particular sender—this includes both sent and received mail—and then deleting them, as mentioned above.
No matter what method you choose, these simple steps should help keep your inbox neat and tidy!
Using the Trash Folder
Now that you’ve learned how to delete messages from your Macbook let’s take a look at the Trash folder. This is where deleted items will go until they are permanently removed from your device. To access it, simply click on the Finder icon in the Dock and select “Trash” from the sidebar menu.
Once inside the Trash folder, you can quickly review any of the files or messages you have recently deleted by double-clicking on them. Suppose there are any documents or conversations that need to be restored to their original location. In that case, this is also possible—just drag and drop them back into their respective folder or mailbox.
If you are ready to get rid of these items for good, then click on “Empty Trash,” use Command + Shift + Delete (a Mac shortcut), or press the “Delete” key on your keyboard. Keep in mind, though—once something has been cleared out of here, it cannot be recovered!
Messages Cannot Be Removed From The Mail App
Deleting messages from your Macbook is just as easy—if not easier—than deleting files and documents from the Trash folder. For example, let’s say you want to delete a conversation on iMessage that has been taking up too much space in your inbox. Here’s how you can do it:
- Open the Messages app on your Macbook.
- Select the conversation or message thread you wish to delete by clicking on it.
- Click “Edit” at the top of the screen, then select “Delete Conversation” (or “Delete Message Thread”).
- Confirm that this is what you really want to do by selecting “OK” when prompted.
That’s all there is to it! You will now have successfully deleted an entire conversation’s history with one button click. However, once something has been removed from here, it cannot be recovered, so double-check before pressing the “delete” key!
Messages Cannot Be Removed From The Messages App
If you’re looking to delete messages from the Messages app, the process is a little different. Here’s what you need to do:
- Open the Messages app on your Macbook
- Select the conversation or message thread you wish to delete by clicking on it
- Hold down “Command + A” simultaneously (this will select all of the messages in that particular thread)
- Click “Delete”
- • Confirm that this is what you really want to do by selecting “OK” when prompted
Alternatively, if you want to completely remove all traces of an iMessage conversation and don’t mind getting into some slightly deeper waters, then using Terminal might be for you. Use “rm -r /library/messages,” then enter your password and hit enter again.
This removes all conversations stored within Messages, and they can no longer be recovered after doing so—proceed with caution! With either method, deleting messages from your Macbook has never been easier.
Getting Rid of iCloud Messages
If you use iCloud to manage your messages, deleting them is a slightly different process. To delete multiple messages from iCloud, open the Messages app on your Macbook and select “Preferences” from the menu bar. Then click “Accounts” and select your account. Finally, uncheck “Enable this Account” to disable it; this will mean all of the conversations in that particular account are no longer accessible.
Alternatively, if you don’t want to disable iCloud messages completely but still need to delete some of them, right-click on any conversation or message thread, then choose “Delete Conversation.” This will remove all traces of it from your device without disabling anything else.
TIP: If you’re ever concerned about too many old conversations clogging up your system, make sure to regularly check for older ones that can be deleted with either method!
Managing Multiple Messages
What’s even more daunting than deleting a single conversation from your MacBook? managing multiple messages, of course! But don’t be intimidated; it doesn’t have to be difficult. You can easily enable or remove multiple conversations with the right steps and tools.
The first step is finding the Messages tab in System Preferences. From there, click “Enable” and select which accounts you’d like to manage (you may want to check all of them). Once that’s done, simply uncheck any conversations you wish to delete, and they’ll be removed immediately. You can also use search filters to find specific threads if needed.
And that’s all there is to it! In no time at all, you’ll have a streamlined inbox with only the most important conversations.
Deleting Messages From An External Drive
Deleting messages from an external drive is just as easy. If you’ve backed up your conversations to a cloud storage service or USB device, all it takes is a few simple steps.
First, open the conversation window and select the entire conversation. You can also delete multiple conversations at once by holding down Command (or Control) while clicking on each one individually. Once selected, right-click and choose “Delete Conversation.” This will remove it permanently from your Macbook.
Alternatively, you can use Finder’s search bar to locate any archived conversations that may be stored elsewhere on your hard drive. When you locate them, merely drag and drop them into the trash bin to permanently delete them!
Selective Message Deletion
If you just want to delete a single message, you can select it and press the Delete key. The message will be gone without any additional steps being needed.
You may also need to delete multiple messages at once. To do this, hold down Command (or Control) while clicking on each one individually to select them all. Then right-click on the selected messages and choose “Delete Message.” This will permanently remove those messages from your Macbook.
No matter which method you use for deleting messages, make sure that you are absolutely certain before committing, as there is no way to recover deleted messages from your Macbook!
Clearing Messages From The Recycle Bin
Once you’ve deleted messages, they’ll be moved to the Recycle Bin. Here, they will remain until you decide to delete them permanently. To do this, open the Messages app and click on “Recent.” This will bring up a list of all your conversations with other people. Select the conversation that contains the messages you want to clear out and click “Info” at the top right corner of the screen.
From here, you can choose “Delete Transcript,” which will remove all of the messages in that conversation from your Macbook. However, these messages are not gone yet: they are still in your Recycle Bin until you select “Clear Deleted Items,” located in the same window as “Delete Transcript,” and will completely erase those messages from your computer. There is no way for anyone to recover them! So if you’re sure that deleting conversations is what’s best for you, make sure also to hit “Clear Deleted Items” so that there’s no trace left behind.
Deleting Messages From Third-Party Apps
If you’ve been using third-party messaging apps like WhatsApp or Viber, then deleting messages on your Macbook may be a bit different. In this case, the best way to delete old conversations is to disable them in the app itself. This will ensure that they are removed from all of your devices connected to that particular account. To do this, open the app and locate any conversation threads you want to delete. Then tap the three dots icon next to it and select “Disable Messages.”
Once complete, these messages will no longer be visible anywhere on your Macbook and other devices associated with that same messaging account. So if you’re looking for a way to get rid of old conversations without having to delete each one, disabling them within the app manually is definitely an option worth considering!
Deleting Messages From The Terminal
For those looking to take their message-deleting game a step further, we recommend using the terminal on your Macbook. This powerful utility allows you to access command lines and delete messages from folders completely with just a few clicks of your mouse.
To launch Messages in the Terminal, open the app and type “open /Applications/Messages.app” into the command line. Once this is done, you can search for any conversation threads that need to be deleted. After highlighting them all, press Command+Shift+Option+Delete (on some keyboards, it may be only Command+Delete) and hit enter — this will permanently delete all of your selected conversations!
Understanding Message Storage on Macbooks
Before you can delete messages from your MacBook, it’s important to understand where they’re stored. Generally speaking, messages on your Mac are stored in the Messages app itself and/or in iCloud. Depending on how you have set up your account, some of them may also be stored in an attachments folder for additional backup.
It’s important to note that deleting messages from the Messages app won’t necessarily free up space—oonly if they are synced with iCloud will this happen. This is why using the terminal method described above is often recommended as a way to ensure that any deleted conversations don’t take up unnecessary storage space.
Ultimately, understanding how message storage works on your Macbook is essential when trying to manage all of those incoming chat threads!
Troubleshooting Message Deletion
If you’re having trouble deleting all the messages on your Macbook, don’t worry—iit’s a common issue. Thankfully, there are some simple steps that can help you troubleshoot any message deletion issues. To start off, make sure to open up the Messages app and check if you have any conversations stored in iCloud or other folders outside of the main chat list. If so, delete them from these locations as well. This will ensure that all the messages associated with an account are removed at once.
From there, try using alternative methods, such as Terminal commands to erase any old chats and attachments in order to free up space on your hard drive. Doing this should stop messages from accumulating in unexpected places and prevent further storage issues down the line. As long as you take precautions and follow the right steps, getting rid of unwanted messages shouldn’t be too difficult!
Frequently Asked Questions
How can I delete several messages at once?
Deleting multiple messages at once can be a great way to quickly clear out an inbox. It’s quick and easy, so let me walk you through the steps!
The process will vary based on what type of mail client you’re using. If you use Apple Mail, open up your mailbox window and click Edit in the menu bar at the top of the page. Then select all the emails that you want to delete by clicking them individually or holding down Shift or Command as you make your selection. Once they’re selected, press Delete. This should remove them from your inbox (or any other folder).
If Outlook is more your style, there’s still a simple way to delete multiple messages at once. Select the emails using Control + Click or Shift + Click if they are consecutive, and then press Delete when done. You may have to confirm with “yes” after pressing delete; this just ensures that the deletion is intentional. That’s it! With these two methods, deleting multiple messages has never been easier.
Is there any way to selectively delete messages?
Are you looking for a way to selectively delete messages on your Macbook? If so, there are several options available. To help guide you in the right direction and make sure that you can quickly and easily remove only the messages you want, here is a list of what to do:
- Utilize the search function. This will allow you to find specific words or phrases across all your emails, allowing you to quickly locate any emails with those terms without having to manually check each one.
- Use filters. Filters can be used when setting up new accounts as well as existing ones. They provide an automated way of sorting incoming mail according to criteria such as sender, subject line, or content type, which makes it easier to delete particular types of messages at once.
- Take advantage of the multi-select features. Many email clients have options that let users select multiple items from their inboxes and quickly move them into trash folders or other places where they can be deleted more easily than individually deleting emails one by one.
So if you’re trying to keep things tidy by removing only certain types of messages from your MacBook’s mailbox, these suggestions should prove useful! Be sure to try out each option until you find the best approach for managing your emails efficiently and effectively, no matter how many messages need deleting.
How do I get rid of messages from third-party apps?
If you’re looking to delete messages from third-party apps, there are a few steps you can take. First off, make sure the app itself has an option for deleting individual messages or conversations. Some messaging applications have this as a feature, and if so, it’s usually easy to find in the settings menu of your phone or laptop.
Once you’ve confirmed that the app offers message deletion capabilities, simply locate the specific conversation or message you’d like to remove and select “delete.” This should permanently erase all traces of the chat from both your and the other person’s devices. Note that depending on the platform, some deleted conversations may still be viewable by others within group chats, but they won’t show up when searching for them individually.
In order to completely get rid of unwanted messages from third-party applications, always check what features are available through their own settings menus before reaching out to tech support. Doing this will save time and energy, allowing you to manage your conversations just how you want quickly!
How should you delete messages from the mail app?
A stitch in time saves nine; it is best to delete the messages from your Mail app as soon as you receive them. This will help you keep the clutter away and make searching for an important message easier.
The process of deleting messages on a Macbook is quite straightforward, but there are still some things that need to be noted:
- Select one or more emails from the inbox by clicking their checkboxes.
- To move them to the Trash folder, press the Command+Delete keys simultaneously.
- Navigate to the Trash folder and combine the Shift+Command+Delete keys to delete all selected emails permanently.
- To recover accidentally deleted emails, navigate to the Recently Deleted folder within 30 days of the deletion, select the necessary files, and click the Recover button in the upper-right corner of the Mail window.
- Finally, ensure that messages have been permanently removed by emptying the Trash folder using the Finder application.
Knowing what steps must be taken can save users considerable time when dealing with unwanted emails on their MacBooks. Spending just a few minutes now and then helps maintain order while reducing stress when large quantities of emails start piling up!
Is it possible to delete messages from an external drive?
The question of whether it is possible to delete messages from an external drive needs further examination. It is important to note that the Mac operating system does not allow users to access and modify files on an external drive directly. However, you can certainly use a third-party application such as Disk Drill or Stellar Data Recovery to recover data lost due to deleting emails from your MacBook and then copy this information onto an external hard drive.
These applications are designed specifically for recovering deleted files, which makes them ideal for retrieving email messages from a corrupted file system. Furthermore, these programs will provide step-by-step instructions so you can easily transfer recovered emails onto an external storage device to free up space on your laptop’s internal memory.
In summary, while it may not be possible to delete messages directly from an external drive with the Mac OS, plenty of reliable programs can help you recover emails and move them over to another device.
Conclusion
It’s no surprise that many of us have a lot of messages on our Macbooks. Whether from third-party apps or the Mail app, it can be hard to keep track of them all and delete those we don’t want.
Luckily, there are some simple ways you can delete multiple messages at once and selectively remove certain ones. For example, if you’re using the Mail app, you can select specific emails by holding down Command while clicking each one. Then just hit “Delete,” and they’ll all go away! It may take a few minutes, depending on your inbox size, but it’s worth the effort. And for external drives, you should be able to open up the drive in Finder and delete any unwanted files from there too.
People receive approximately 121 emails per day on average1, so stay organized and delete anything unnecessary! Doing this regularly can help keep your Macbook running smoothly without worrying about sorting through old messages now and then. If you need further assistance with managing your emails on your Macbook, feel free to reach out for more help!