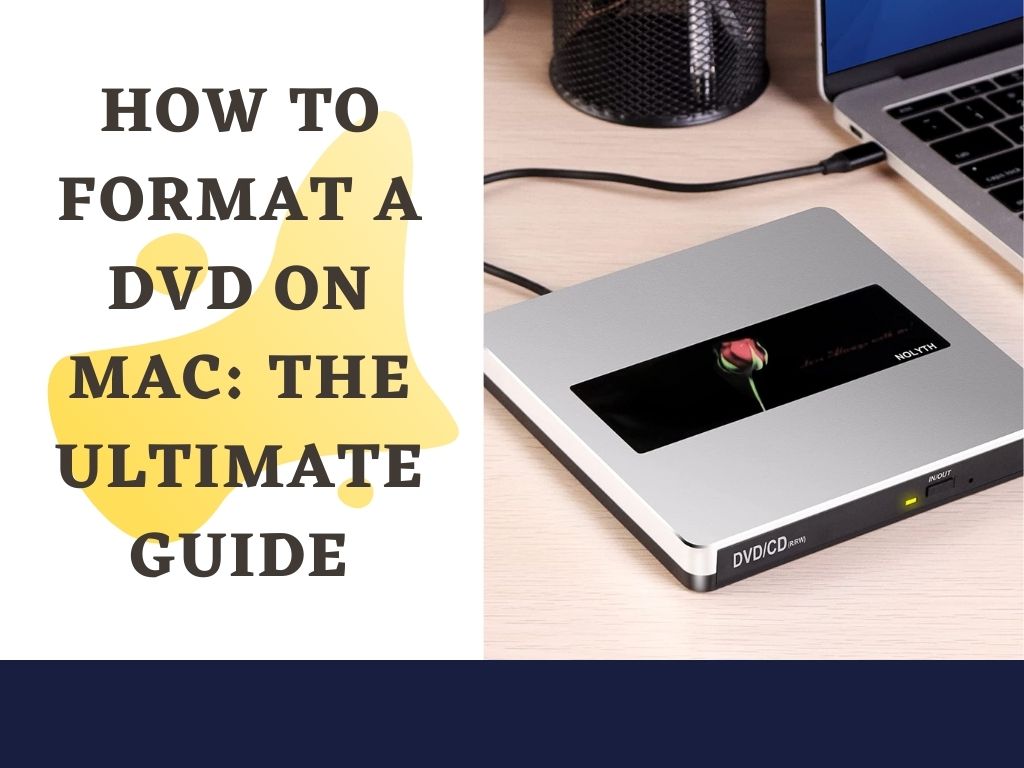Do you have a DVD that you want to format on your MacBook? This can be a bit of a challenge, but we’re here to help! In this guide, we will walk you through the entire process step-by-step. It’s actually not as difficult as it may seem. With a little patience and following our instructions, you’ll have your DVD formatted in no time!
How to Format a DVD on Mac: Step By Step Ultimate Guide
The process of formatting a DVD is a bit tricky to do for a MacBook user, but it’s not impossible. This guide will help you to format your DVDs on Mac.
Method 1:
First, you will need to find the DVD that you want to format on your Mac. Once you have located it, insert it into your Macbook with the help of a DVD burner.
Next, open up a Finder window and locate the DVD drive. This is usually indicated by an icon that looks like a film reel or a CD. Double click on this icon to open it.
You should now see the contents of the DVD drive. If there is any data on the DVD, you will need to delete it before proceeding. To do this, simply select all of the files and folders and press the delete key on your keyboard. You may be prompted to confirm this action; if so, just click “delete” again.
Now, insert a blank DVD into your computer and wait for it to be recognized by the system. Once it is, you will see an icon for the disc appear in the Finder window.
Click on this icon and then select “New Disk Image from [device name]” from the menu bar at the top of the screen. A new window will pop up; in it, make sure that the “Format” drop-down menu is set to “DVD/CD Master”.
Give your disk image a name and then click the “Save” button. Your Mac will now format the DVD and create a disk image of it. When it’s finished, you will see an “Image Created” message appear in the window.
You can now close all of the windows that you opened and eject the DVD from your computer.
Method 2.
With method 2 you have to First thing first: what kind of DVD do you have? There are two main types of DVDs: single layer and dual layer.
Single-layer DVDs can hold up to about four gigabytes of data, while dual-layer DVDs can hold up to eight gigabytes. If you’re not sure which type of DVD you have, take a look at the label on the disk. If it has “DVD-R” or “DVD+R” written on it, then it’s a single-layer DVD. If it has “DVD-RW” or “DVD+RW” written on it, then it’s a dual-layer DVD.
Once you’ve determined which type of DVD you are having, you need to decide how much data you want to erase from the disk. This will determine what format you use when formatting your DVD.
For example, if you only want to delete the home movie that you burned last weekend and don’t need any of the other data on the disk, then using a Mac-formatted FAT32 volume is your best way. However, if you want to erase everything on the disk and start from scratch, then you’ll need to format your DVD as a UDF volume.
Now that you know what type of DVD you have and how much data you want to erase, it’s time to format your DVD! We’ll walk you through the process for both Mac-formatted FAT32 and UDF volumes.
Formatting Your DVD as a Mac-formatted FAT32 Volume:
To format your DVD as a Mac-formatted FAT32 volume, Next, open Disk Utility (located in Applications > Utilities). Select the optical drive that contains your disc from the left sidebar, then click on the “Erase” tab. In the “Format” drop-down menu, select “Mac OS Extended (Journaled)”. For “Name”, type in a name for your disc (such as “My Home Movies”). Finally, click the “Erase” button.
Disk Utility will erase all of the data on your DVD and format it as a Mac-formatted FAT32 volume. When it’s done, you’ll be able to copy files to and from the disc just like any other external drive.
Formatting Your DVD as a UDF Volume:
If you want to format your DVD as a UDF volume, Next, open Disk Utility (located in Applications > Utilities). Select the optical drive that contains your disc from the left sidebar, then click on the “Erase” tab. In the “Format” drop-down menu, select “UDF”. For “Name”, type in a name for your disc (such as “My Home Movies”). Finally, click the “Erase” button.
Disk Utility will erase all of the data on your DVD and format it as a UDF volume. When it’s done, you’ll be able to use the disc just like any other blank optical disc. You can burn data to it using Disk Utility or any other burning software.
And there you have it! Now you know how to format a DVD on Mac! Whether you want to erase everything and start from scratch or just delete a few files, we hope this guide has been helpful. Happy formatting!
See Also: How to Clean MacBook Speakers: A Step-by-Step Guide
Tips for formatting a DVD on Mac:
- If your DVD contains any personal data that you want to keep, be sure to back it up before formatting.
- Always make sure to eject a disc from your computer properly after use. This will help prevent any corrupted the drive or the disc.
- Disk images can also be used to create backups of DVDs and Blu-rays. This can be a great way to protect your data in the event of damage or loss.
FAQs:
Q: Can I format a DVD on a Windows computer?
A: Yes, you can use the same steps listed in this guide to format a DVD on a Windows computer. Just make sure that the “Format” drop-down menu is set to “DVD/CD Master” when creating your disk image.
Q: Can I format a DVD on my iPhone or iPad?
A: No, you cannot format a DVD using an iOS device. You will need to use a computer for this task.
Q: Can I format a Blu-ray disc using these steps?
A: Yes, the same process can be used to format a Blu-ray disc. Just make sure to select the “Blu-ray” format from the “Format” drop-down menu when creating your disk image.
Final Thoughts:
In this guide, we’ve walked you through the process of formatting a DVD on your Mac. It can be a little tricky to get used to at first, but with a little practice, you should find it easy enough. If you have any questions or run into any problems along the way, don’t hesitate to reach out for help. We hope you found this guide helpful and that it enables you to easily format DVDs on your Mac.
We hope this guide was helpful! If you have any further questions, feel free to leave us a comment below and we’ll do our best to answer them. Thanks for reading!