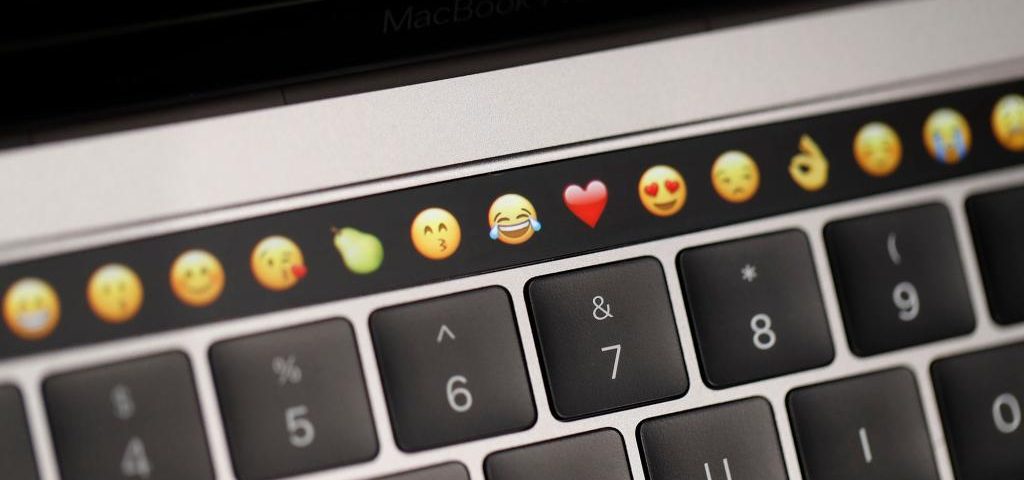Do you need help getting your Touch Bar to work? Don’t worry, we’ve got the answers for you! This article will discuss diagnosing and fixing common issues with the Touch Bar, and we’ll go over all the steps necessary to get it up and running again in no time. So don’t panic – take a deep breath, and let’s dive into solving this problem together.
You should first determine what issue you’re facing with your Touch Bar. Is it entirely unresponsive? Or are some features working while others aren’t? Knowing these details will help narrow down where the source of the issue may lie. Once that is done, we can ensure everything else is set up correctly so your device will start functioning again.
Finally, if none of those options have worked so far, there could be something deeper within the system. This could require more advanced troubleshooting techniques or even professional assistance from Apple Support. But don’t fret – our guide has all the info needed to help you out every step of the way!
What Is A Touch Bar?
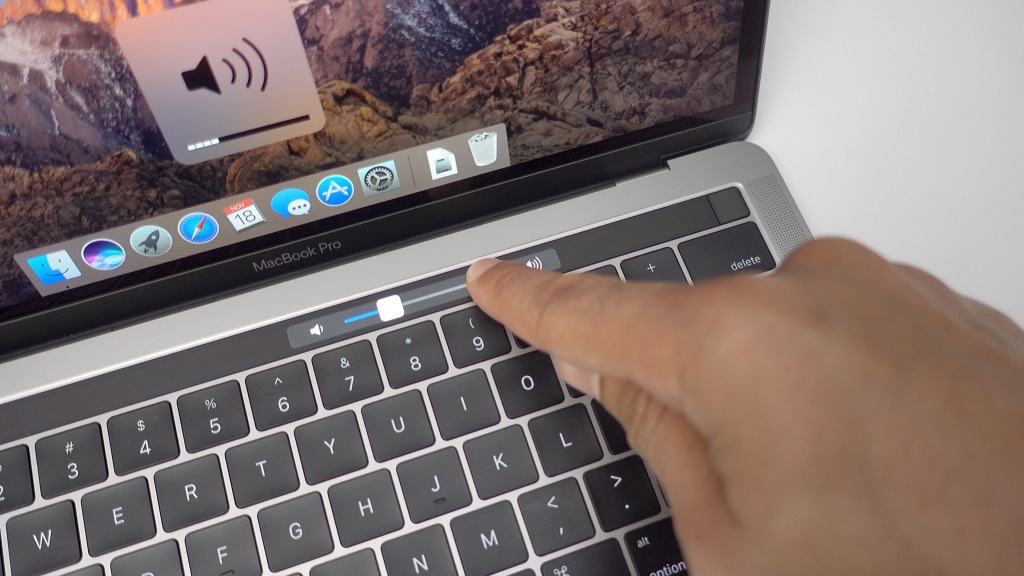
The Touch Bar is a feature exclusive to the new MacBook Pro. It’s an OLED (Organic Light Emitting Diode) strip above the keyboard that replaces regular function keys with context-sensitive app controls. You can customize it for whatever application you are using or for general OS use like volume and brightness control.
You’ll be able to access shortcuts, tools, and commands directly from your Macbook Pro’s Touch Bar, making tasks more accessible! In addition to replacing function keys, the touch bar also offers quick access to specific system settings, such as display brightness and sound volume, without digging through menus in Settings. With its vibrant displays and customizable features, the Touch Bar will make any user experience more seamless.
What Causes The Touch Bar To Stop Working?
It’s easy to assume that the mac touch bar may have a technical problem when it stops working, but is that the case? This article explores what causes the touch bar on macs to stop functioning.
One of the most common reasons your mac touch bar might not respond is because an application has crashed or stuck. To check this, open up Activity Monitor and see if any applications are unresponsive. If you find one that isn’t responding correctly, select it in Activity Monitor and then choose Force Quit from the menu at the top of the window. This should fix any issues with your Touch Bar and get it back up and running again.
TIP: If you’re having trouble with your Mac Touch Bar, try restarting your computer. This can sometimes help clear out any bugs that could be causing problems for your device!
How Can I Tell If My Touch Bar Is Malfunctioning?
Understandably, some people may not be aware of the potential problems they might experience with their touch bar. After all, understanding technology can often be a challenge when it comes to troubleshooting and diagnosing issues. However, there are several ways to determine if your touch bar is malfunctioning.
First, you should check the control strip in System Preferences – this will provide information on which functions are available or unavailable. If changes cannot be made in this section, then it’s likely that something has gone wrong with either the system management controller (SMC) or the software itself. In addition, you could do a simple reset by pressing and holding the power button for 10 seconds until your Mac shuts down completely; once restarted, try using the touch bar again to see if any changes have been made. These basic steps can help identify any issues before seeking further assistance from Apple Support.
If neither of these solutions works, you’ll need to contact Apple directly as soon as possible so they can diagnose and repair any hardware or software-related errors. The company offers support options such as phone calls, live chat sessions, and even remote desktop access for more complex issues – all free of charge under warranty conditions. These services will ensure your device stays safe and reliable for years to come!
Troubleshooting Tips For Fixing A Non-Functioning Touch Bar
Ah, the joys of modern technology! If you’ve been unfortunate enough to experience a malfunctioning touch bar on your MacBook, then don’t worry – we’re here to help. Just follow our simple steps, and soon your refresh control strip will be back up and running in no time!
First things first, let’s try force restarting your MacBook. This is an effective method for fixing common glitches with the touch bar; hold down the power button until it restarts. After that, look at your settings menu: something might be wrong that needs adjusting to get the touch bar working again.
You can try resetting the SMC (System Management Controller) if all else fails. Don’t worry if this sounds like technical jargon; consult an online guide or ask tech support if you need assistance. With any luck, this should resolve any issues with the touch bar so it functions as expected once more. So go ahead and try these methods – hopefully, they’ll do the trick!
MacOS System Requirements For The Touch Bar To Operate Properly
Are you ready for a mind-blowing experience? Then get your Macbook Pro Touch Bar because it is a game changer! But before you can enjoy its amazing features, you must first make sure that your computer’s system meets the minimum requirements. That’s why we are here to talk about macOS System Requirements for the Touch Bar to operate correctly.
The primary things needed to run the touch bar include at least one of these versions: macOS High Sierra 10.13 or later, Mojave 10.14, Catalina 10.15, or Big Sur 11 or later. Additionally, if you want to manage advanced settings on your touch bar, then you will need to use System Preferences and customize it according to your needs. After making all the necessary adjustments, follow up with restarting your device and see if everything is working correctly by testing out the functions of the touch bar.
However, after doing all this, you still face difficulties in getting the touch bar running smoothly, so don’t worry – there are still more troubleshooting tips available that could help fix your non-functioning touch bar!
What To Do If The Touch Bar Does Not Appear In The Menu Bar
If your Touch Bar isn’t appearing in the menu bar, there are a few steps you can take to get it back up and running. First, ensure that your Mac meets Apple’s system requirements for the Touch Bar. If everything is good on that end, here’s what you should do:
- Click on the Apple logo at the top left corner of your screen and click ‘Force Quit.’
- Select an application from the list and click ‘Force Quit’ again.
- Search for ‘Touch Bar’ in the search bar located at the top right corner of the page.
- Reopen any applications you had previously quit.
- That should get your Touch Bar working properly again! If these steps don’t help, try restarting your device or contacting customer service if necessary.
How To Adjust The Touch Bar’S Brightness And Volume Settings
For instance, if you’re having trouble with the touch bar on your Mac not working properly, a few adjustments can be made. To begin, select ‘Control Strip’ from the System Preferences menu and make sure it’s turned on. This should show up in the menu bar above; if it isn’t visible, try restarting your computer to reset the settings.
Once you’ve done this, you’ll be able to adjust settings such as brightness and volume directly from the touch bar itself. If these adjustments don’t take effect immediately, press and hold down the Command key while selecting ‘Show Control Strip.’ This will bring up all relevant settings for easy access within seconds.
If your touch bar is not working as expected, adjusting its brightness and volume settings may help get things back on track quickly. By following these simple steps – selecting Control Strip from the System Preferences menu and pressing Command + Show Control Strip – users should have no problem getting their desired results in no time at all!
How To Reset The Touch Bar To Its Default Settings
It’s like rebooting your computer—sometimes you just need to hit the reset button. If you’re having trouble with your MacBook Touch Bar, sometimes it can be fixed by a simple reset. Whether the touch bar is unresponsive or has too much glare, we’ll show you how to restore it to its original settings in no time!
To start, open up Terminal (the app) and type: ‘defaults write com. apple.controlstrip FullCustomized -string “yes”. This will refresh the Touch Bar so it functions properly again. You may also want to delete some of the widgets that don’t work correctly – try going into System Preferences > Keyboard > Shortcuts tab > then select which items appear on your Touch Bar.
Now all that’s left to do is restart your computer for the changes to take effect and you should be good as new! With these steps, you can get back to using your Macbook without any more hiccups from the Touch Bar. It’ll be smooth sailing ahead!
How To Reset The Smc And Pram On Your Mac
Did you know that the SMC and PRAM are two of the most important components of your Mac? Resetting them is essential to troubleshooting problems like a non-functioning touch bar. If you’re experiencing this issue, here’s how to reset both components with ease:
- Shut down your Mac computer completely by pressing and holding the power button for 10 seconds.
- Release the power button and press it once again to turn on your Mac.
- Immediately press and hold all four keys simultaneously (Option + Command + P + R). Keep these buttons pressed until you hear the startup sound twice.
This process will reset the SMC and PRAM in your Mac, which could help resolve any issues related to hardware or water damage with the touch bar. However, if you still need help after doing this, it is best to contact Apple Support for further assistance, as they are specifically trained to handle such situations.
How To Uninstall And Reinstall Apps That Use The Touch Bar
Poking and prodding your precious Mac’s touch bar can be perplexing. But, with patience and precision, you can quickly unpack the problem of apps that aren’t working on your touch bar. Although it may seem tedious, there are numerous ways to troubleshoot troublesome apps. To begin:
- Open an activity monitor window to check if the app is running in the background;
- Clear out any cache files stored by the computer’s touch bar server;
- Make sure other programs or services haven’t interfered with its performance;
- Uninstall the program and reinstall it from scratch;
- And restart your machine once you’ve completed all these steps!
Remember that some applications require special permissions or settings before they will work properly in your touch bar. If these basic solutions still don’t help, consider reaching out to Apple Support for further assistance. With their guidance, you should have no trouble getting back up and running with those pesky apps!
What To Do If The Touch Bar Still Does Not Work After Following The Above Steps
Sometimes, despite our best efforts, the touch bar can remain unresponsive. It’s like when you’ve had a long day at work and are trying to get home with your car; even after following the right route, something unexpected comes up – leaving us perplexed.
When this happens with touch bars, it is important to identify which particular app (or apps) may be causing issues for the device. If the issue persists even after uninstalling and reinstalling such apps, then further steps may need to be taken to fix touch-bar issues.
These steps involve resetting the SMC or NVRAM on Mac devices and checking if Apple has released any updates for its Touch Bar software. Also, make sure that all necessary macOS system updates have been installed so that none of them conflict with each other and prevent an effective resolution of the problem.
How To Determine If The Problem Is Hardware Related
According to Apple, over 8 million macbook pro models with the touch bar have been sold worldwide. If your MacBook pro’s oled multi-touch strip isn’t working correctly, it could be a hardware issue that needs to be addressed by an authorized technician.
Try troubleshooting the device first to help determine if the problem is due to hardware. Start by restarting your laptop and performing a spotlight search on any needed applications or documents. This should allow you to check for any errors in software which can cause issues with the touch bar. If this fails, then there might be an underlying hardware fault causing the touch bar to malfunction.
In this case, take your laptop into an Apple store and ask them to run diagnostic tests so they can identify what’s wrong and recommend appropriate repairs accordingly.
How To Seek Professional Assistance If Necessary
Troubleshooting touch bar malfunctions can be tricky, like navigating an unfamiliar wilderness. If the issue persists, it may be time to seek professional assistance.
One of the first steps is to restart the touch bar via the Apple menu. This will help determine if any software-related issues are causing the problem. If this does not resolve the malfunction, you should seek technical support from Apple or another qualified service provider. Depending on your issue and how complicated it is to diagnose and fix, you may have to ship your device in for repair. Some repairs require specialized tools only available at authorized facilities, so it’s best to get as much information about your options before deciding where to send your device for repair.
When faced with a potentially complex hardware issue such as the touch bar, identifying reliable sources of professional support is essential to ensure the job gets done right and quickly.
Common User Errors That Can Cause The Touch Bar To Malfunction
It can seem like your Mac’s touch bar is completely malfunctioning… a total disaster! But the truth is many of these issues are caused by user errors we see daily. From forgetting to update their mac OS software to not understanding how to use their drop-down menus, there are many potential causes for this issue. Let’s take a look at some of the most common mistakes people make when using their touch bar:
- Not properly updating MacOS software – If you don’t have the latest version installed on your machine, it could be causing problems with the touch bar agent.
- Not selecting an input source – Depending on your application, you may need to select an input source from your drop-down menu for the touch bar to appear correctly.
- Trying to open non-supported apps or functions – Some apps and features aren’t currently supported by Mac’s touch bar yet, which can cause unexpected behavior if tried anyway.
- Forgetting about system preference settings – Check out your “Keyboard & Text Input” system preference setting and confirm that they’re set up correctly.
- Misreading Apple documentation – Ensure you thoroughly read Apple’s documentation before getting started with your Touch Bar device.
So while it might seem overwhelming trying to troubleshoot all those possible user errors, a little research goes a long way in ensuring success! Thankfully, many helpful resources are available online and through professional assistance services should you get stuck along the way.
Summary Of Touch Bar Troubleshooting Tips
Frustration! Is your touch bar not working? Don’t worry – we’ve got the answers. In this section, let’s look at how you can troubleshoot and get back on track easily.
First, check that everything is up-to-date by entering your app preferences and ensuring all software updates are installed. Additionally, ensure that any apps you use in conjunction with the touch bar are updated. Suppose these don’t help solve the problem. In that case, it may be time for more advanced troubleshooting steps, such as resetting the system management controller (SMC) or running diagnostics tests from Apple Support.
No matter what issue you encounter with your touch bar, there will always be solutions out there to help you resolve it quickly and effectively. With some basic knowledge of the hardware components involved and careful research of possible issues, tackling problems with your touch bar should become second nature – so long as you remember to stay calm during the process!
Frequently Asked Questions
What Are The Most Common User Errors that Can Cause The Touch Bar To Malfunction?
The touch bar is a convenient and useful feature, but it can malfunction if something goes wrong. Several user errors can cause the touch bar to stop working properly.
First, check whether your computer software is up-to-date; outdated software may prevent the touch bar from functioning correctly. Additionally, ensure that you have installed any available updates for the device’s operating system so that its components will be compatible. Another potential issue is insufficient storage space; the touch bar might not work as intended if your device has too little free memory. Finally, try resetting the Touch Bar by going into System Preferences > Keyboard > Customize Control Strip and pressing “Restore Defaults” at the bottom of the window.
If none of these solutions resolves the problem, contact Apple Support for further assistance in troubleshooting why your touch bar isn’t functioning properly.
What Is The Best Way To Adjust The Touch Bar’s Brightness And Volume Settings?
Adjusting your touch bar’s brightness and volume settings can be a simple process! First, make sure you have the latest version of macOS installed on your machine. Then, open up the system preferences tab from the Apple menu in the top left corner. From there, select ‘Keyboard’ and then click on ‘Customize Touch Bar.’ You will be able to adjust both the brightness and sound levels using this feature.
If you’re having trouble activating these features while using an external keyboard or mouse, try connecting directly with the USB-C port located next to it. Once connected, use F1 or F2 keys to increase/decrease brightness and F3 or F4 to increase/decrease sound levels. And that’s all there is to it! With a few clicks, your touch bar will be adjusted exactly as you’d like.
What Software Updates Are Necessary For The Touch Bar To Operate Properly?
Are you having issues with your touch bar? It’s important to ensure that the necessary software updates are installed for it to work properly. But how do you figure out what those updates are? Don’t worry, and we’ve got all the information here.
The first step is to check which version of macOS your computer is running; this will help determine which updates need to be done. Additionally, if there has been a recent change, like downloading new applications or making changes to settings, these may also require an update for the touch bar to run correctly. Finally, Apple releases frequent security and performance-related updates, so staying up-to-date can ensure everything runs smoothly.
So if you’re unsure whether you have completed any of these steps already, double-check! If not, follow our instructions above and get back into action with your trusty touch bar again.
How Do I Know If The Problem With My Touch Bar Is Hardware Related?
If your touch bar isn’t working, it’s important to figure out whether the problem is hardware-related or something else. The good news is that you can take a few steps to determine this. First of all, check for any software updates that might be necessary. This could help resolve any issues with the device and ensure everything is running properly.
Next, try resetting your computer’s SMC (System Management Controller). To do this, shut down your laptop and press Shift-Control-Option on the left side of the keyboard, then press the power button simultaneously. Hold these keys and buttons until you hear two startup chimes from your Macbook Pro – this means it has been successfully reset. If your issue persists after completing these steps, your issue persists, it may indicate a hardware malfunction that will require further investigation by an Apple-certified technician.
How Can I Access Professional Assistance If The Touch Bar Still Does Not Work After Following The Troubleshooting Steps?
When it comes to tech issues, sometimes the simplest solutions can be time-consuming and frustrating. Picture yourself at your desk trying to figure out why your touch bar isn’t working, only to find that nothing seems to help get it running again. If you’ve already tried troubleshooting steps but still haven’t managed to fix the issue, don’t worry – there are ways to access professional assistance.
First of all, check if your laptop is under warranty or not. If so, contact Apple support directly through their website or phone line – they will be able to walk you through the process of getting a replacement device sent out or provide other technical advice as necessary. Alternatively, many third-party repair shops specialize in fixing any hardware-related problems with laptops, including ones involving the touch bar; these services might be more affordable than going directly through Apple’s customer service. Whichever route you take, ensure that you have enough information about what went wrong with your laptop before reaching out for help – this will ensure that technicians can better diagnose and solve the problem faster.
Conclusion
It’s important to remember that the Touch Bar can be a tricky piece of technology. While it offers great functionality, there are times when it may not work as expected. If you’ve tried all the troubleshooting steps and your Touch Bar is still not working, professional help may be necessary.
We understand how frustrating this issue can be, so we’re here to help! Contact our tech support team for further assistance. Our friendly staff will look at your device and provide personalized advice on the best action. We pride ourselves in providing prompt service, so we’ll aim to get everything back up and running quickly and efficiently.
In conclusion, if you face issues with the Touch Bar, don’t panic – reach out! Our dedicated experts are more than happy to assist you in getting your device operational again. With their expertise and guidance, your system will soon be fully functioning.