Touch Bar is a feature that allows you to interact with your Mac using the touch function. It’s an awesome feature worth the price tag, but it has some problems. One of those problems is the touch bar flickering when you’re typing or playing media.
This guide will show you how to fix this flashing issue and make your Mac Touch Bar display look as good as new.
You’re not alone if you’re experiencing Macbook Pro Touch Bar Flickering. This is a common problem that many people are experiencing with their Macs.
Hold down the command and R keys while it’s booting up to reset your Mac. This will bring you to recovery mode. From there, you can choose to reset your computer or reinstall macOS. You may need to reinstall macOS if a reset doesn’t fix the problem.
Reasons Behind Touch Bar Flickering
A common problem with MacBooks is that the touch bar flickers. It’s a minor annoyance, but it can be a major pain if you need to work on your laptop for hours at a time.
Many MacBook users have reported issues with their bar flickering, and there are many reasons why this could happen. Some of these include:
- Problem with touch bar LCD
- Loose Cable Connections.
- NVRAM and SMC Not Resetted
- MacOS Not Updated.
MacBook Pro Touch Bar Flickering: How to Fix
The touch bar is a great new feature that allows you to access different functions and controls depending on the app that you’re using. However, if the touch bar starts flashing, it can be frustrating. Several things can cause the touch bar to flicker, including:
1. Problems With The LCD Screen
If you’re experiencing MacBook pro touch bar flickering, the first thing you should do is check the LCD screen. Make sure that there are no loose connections and that the screen is properly seated in the frame. If everything looks good with the LCD screen, then it’s likely that you’re experiencing a software issue. In this case, you can try to fix the problem by resetting or reinstalling macOS.
2. Loose Connections
One of the most common causes of flashing touch bars on MacBook pro is loose connections or hardware issues. If there are any loose connections in the hardware, it can cause the touch bar to flicker. Make sure that all the cables and connectors are properly connected and secured.
3. Reset your Mac
If you’re experiencing software issues, a reset may be able to fix the problem. Hold down the command and R keys while it’s booting up to reset your MacBook. This will bring you to recovery mode. From there, you can choose to reset your computer or reinstall macOS.
4. Reinstall macOS
You may need to reinstall macOS if a reset doesn’t fix the flickering problem. This can be done by opening the App Store and clicking on the “Downloads” tab. From there, select the “Reinstall macOS” option.
5. Refresh Touch Bar
To fix the touch bar flickering, you have to refresh the touch bar by going to Activity Monitor on your MacBook pro – search for ‘TouchBar Server’ and quit it by clicking on the ‘x’ on the top left. Also, quit ‘Control Strip.’
And Another option is to refresh the touch bar by terminal to copy the below commands and paste them into terminal.
“sudo pkill TouchBarServer”
“killall ControlStrip”
I hope the above options can remove the flickering for your mac.
6. NVRAM and SMC
You can also troubleshoot the problem by resetting NVRAM And SMC follow our guide to resetting this:
To reset the NVRAM, follow the steps below:
- Shut down your MacBook, and when it’s done, press and hold command ⌘ + option + P + R.
- After your Mac finishes loading (or has played its startup sound for the first time), you can release these keys.
To reset the SMC, follow the steps below:
- First, Turn off your MacBook.
- Hold down the following keys on the keyboard: Control, Option, and Shift.
- Press and hold the power button for about seven seconds, then release all the other keys. Don’t release any of the buttons.
- Press all the buttons and continue for the next 5 to 7 seconds.
- Release the power button and press the Power button again to boot up your mac.
Visit here for a more detailed guide to reset these.
7. Take your MacBook Pro for repair
If still the touch bar keeps flickering after trying a reset and reinstalling macOS, then the issue is likely with the hardware. In this case, you’ll need to take your laptop for repair.
See Also: How to Uninstall Apps on Mac
How to Prevent Macbook Pro Touch Bar Flickering
There are a few things that you can do to prevent mac touch bar flickering from happening in the first place. Here are a few tips:
- Make sure that all of the connections are tight and secure.
- Keep your laptop in a cool, dry place.
- Avoid using your laptop in direct sunlight or near heat sources.
- Don’t use your laptop on soft surfaces like blankets or pillows.
- Make sure that you’re running the latest version of macOS. You can check for updates by opening the App Store and clicking on the “Updates” tab.
- Make sure you keep your laptop clean on the outside and inside. Dust and dirt can build up over time and cause the MacBook Pro touch bar flashing.
- Only use official Apple chargers to charge your MacBook. Unofficial chargers can cause hardware issues, leading to the MacBook touch bar flickering.
Following these tips can help prevent the MacBook Pro touch bar flickering issue. If you experience the issue, don’t hesitate to take your laptop in for repair. With a little bit of troubleshooting, you should be able to fix the problem and get back to using your laptop without any issues.
Wrapping UP:
If your Macbook Pro Touch Bar is flickering, there are a few potential solutions. This article has outlined some of the most common fixes and workarounds. Hopefully, one of these will help you resolve the issue quickly and return to using your laptop as usual.
If you still have the touch bar flashing with your Macbook Pro? Let us know in the comments below.
Frequently Asked Questions
Several potential solutions exist for fixing a touch bar flicker on a MacBook Pro. These may include restarting the computer, updating the operating system, resetting the touch bar, or checking for a hardware issue. You can also try troubleshooting steps provided by Apple Support or visit an Apple Store or authorized service provider for assistance.
A touch bar flicker may be covered by Apple’s warranty if it is determined to be a hardware defect. If your MacBook Pro is still under warranty, you can contact Apple Support to request a warranty repair or replacement.
In most cases, a touch bar flicker is not caused by an issue with your Apple ID. This issue is typically related to hardware issue or software malfunctions, such as faulty display cables or an outdated operating system. However, suppose you are experiencing other issues with your touch bar, such as unresponsive or delayed input. In that case, it is possible that an issue with your Apple ID could be contributing to the problem. In this case, it is recommended to contact Apple Support for assistance.
Suppose you are experiencing other issues with your control strip, such as unresponsive or delayed input. In that case, it is possible that a problem with the control strip could be contributing to the touch bar issues. In this case, it is recommended to contact Apple Support for assistance.

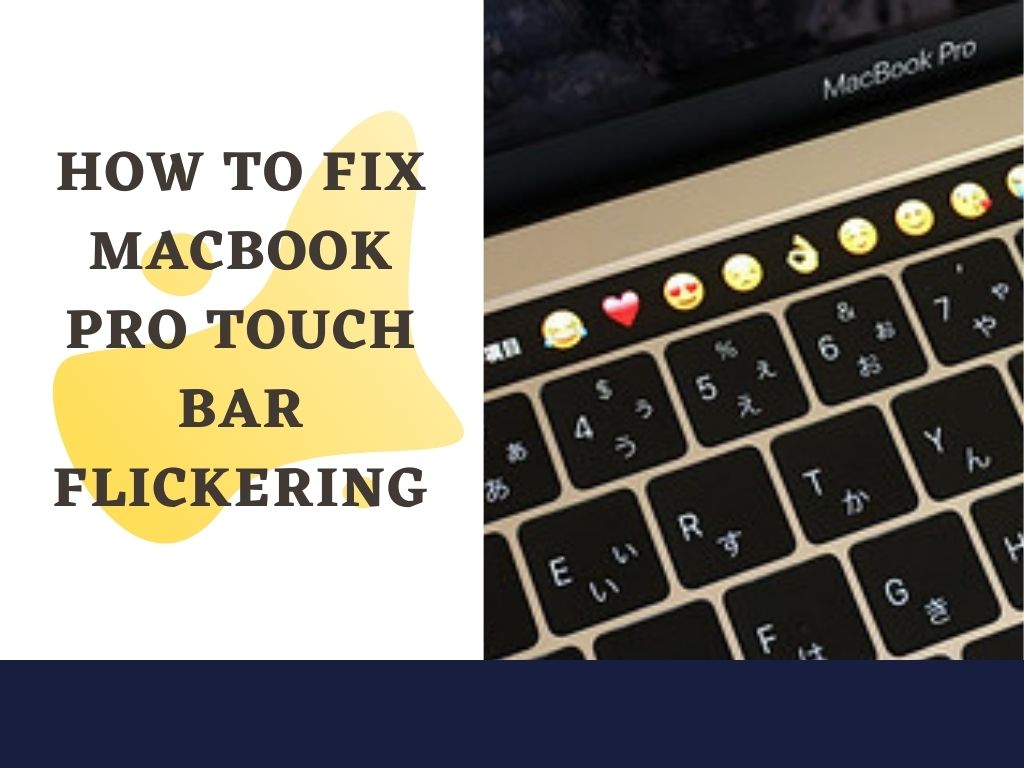
4 comments