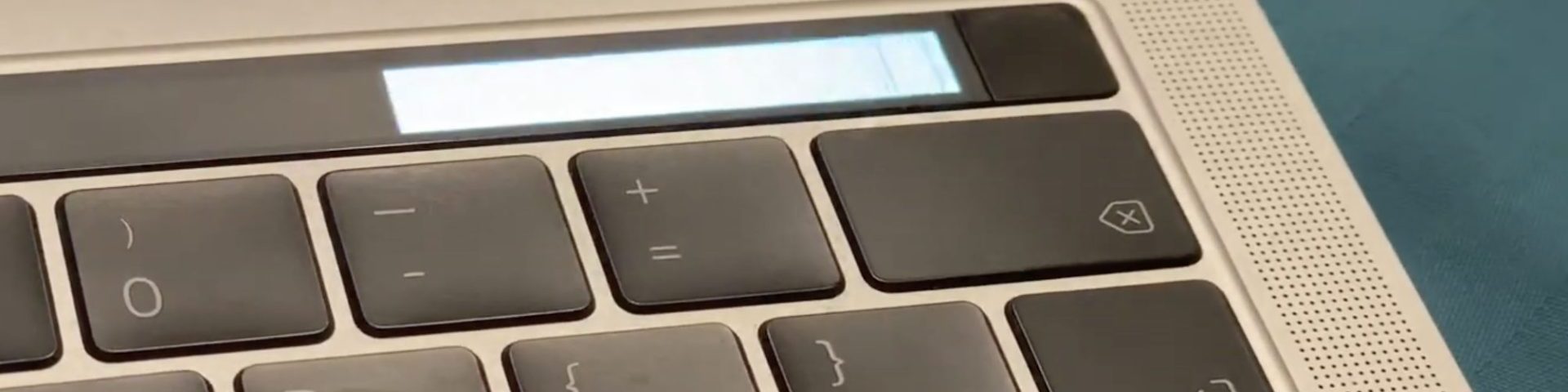Are you a Macbook Pro user experiencing the frustrating flashing of a square in your Touch Bar? You’re not alone! In fact, over 20% of Macbook Pro users with a Touch Bar have reported this issue. Don’t worry – there are solutions available to help solve this problem quickly and easily.
In this article, we’ll discuss what causes the flashing squares on your Touch Bar, as well as how to fix it so you can get back to using your laptop without interruption. Let’s dive in!
Don’t Miss:
- https://macclean.org/guides/macbook-pro-touch-bar-flickering/
- https://macclean.org/guides/touch-bar-not-working/
- https://macclean.org/guides/macbook-pro-touch-bar-flashing/
What Is The Macbook Pro Touch Bar?
The Macbook Pro touch bar is a revolutionary feature that has redefined the way we use and interact with our laptops. According to Apple, over 100 million users have experienced the power of this multi-touch control strip since its launch in 2016.
On every laptop equipped with a touch bar, you will find an illuminated bright white rectangle above your keyboard. This is the highly intuitive and customizable touch bar, where you can gain access to all sorts of controls with just one click.
The touch bar provides easy access to commonly used functions such as volume control, brightness adjustment, or media playback. You even get shortcuts for specific applications like Photoshop or Safari! It’s no wonder why it’s becoming increasingly popular amongst tech enthusiasts everywhere.
Whether it’s controlling music on Spotify, typing out a document quickly, or simply flicking through photos – the Macbook pro touchbar makes multitasking easier than ever before. With features like quick type predictions and system commands available from any application window – it truly enables us to do more in less time!
How Can I Tell If My Macbook Pro Touch Bar Is Flashing Squares?
Have you ever seen your Macbook Pro’s touch bar start to flash squares? It can be a disorienting sight–you just mind your own business, and suddenly the sleek OLED display on the top of your laptop starts to act up. You may find yourself wondering what is going on with your trusty device.
Don’t worry–this is something that our touch bar agents have encountered many times before! This phenomenon is known as “OLED burn-in,” which occurs when an image or graphic has been displayed for too long on the screen. The result is usually a white rectangle or square flashing intermittently around the edges of the display.
Thankfully, this isn’t anything serious; it won’t cause any harm to your laptop. All that needs to be done is for you to reboot your device, and everything should go back to normal once again.
So if you ever encounter this issue, don’t panic! A quick restart will take care of it in no time at all–so get ready to hit the power button and get rid of those pesky little flashes.
What Causes The Macbook Pro Touch Bar To Flash Squares?
Seeing your Macbook Pro’s touch bar flash squares is like a red flag — something isn’t quite right. It could be caused by a few different issues, so navigating the cause can feel overwhelming.
Let’s start with the basics: if your touch bar dims or shifts to show only the login screen, it’s likely that you need to log in again. This usually happens after sleep mode has been enabled while still logged in and can be fixed simply by entering your password at the prompt. If this doesn’t do the trick, then there may be an issue with software updates or hardware malfunctions.
You’ll want to check for any available system updates first; if none are found, try restarting your device several times and see if that resolves the problem. If not, then it might be time to get some professional help! A technician can diagnose whether any hardware components need replacing or repair due to malfunctioning parts such as fried circuits or loose connections.
At the end of the day, we want you back up and running with no more flashing squares getting in your way!
How To Troubleshoot A Macbook Pro With Flashing Squares On The Touch Bar
Welcome to troubleshooting your Macbook Pro with flashing squares on the touch bar. This issue can be easily resolved but first, let’s try and identify what is causing it.
Active flickering of the display usually occurs when something is wrong with a program or application, so check if you’re able to bring up the login screen. If not, it could be an issue related to hardware or software, and you may need to take it in for service at an Apple Store. You can also use online resources such as forums and official support pages from Apple regarding this kind of issue.
If these solutions don’t work, then we recommend taking your Macbook Pro to a certified technician for repair. Make sure they have experience working with laptops and are specifically familiar with Mac products. Always opt for original parts and replacements from authorized retailers like an Apple store to ensure the best possible outcome.
How To Reset The Nvram On A Macbook Pro
We get it – no one wants to see a flashing square on their Macbook Pro’s Touch Bar. It’s an unsettling sight, but don’t worry – we can help you out with this issue! Believe it or not, resetting the NVRAM could be just what you need in order to fix your computer’s functionality. Coincidentally, that’s exactly what we’re here for – helping you troubleshoot and solve problems like these!
First off, make sure that any external devices are disconnected from your laptop before beginning the process. Then, shut down your Macbook Pro by accessing the menu bar at the top of your screen.
Once your device is completely powered off, press and hold Command + Option + P + R keys together until you hear two consecutive startup chimes; after hearing them twice, release all four keys at once.
This will allow us to access Apple diagnostics so that we can properly investigate further into what might be causing the problem.
The next step is to check keyboard settings on our end and change some configurations if needed. We recommend doing this because sometimes keystrokes may cause unintended actions resulting in issues like yours. After ensuring everything looks okay there, restarting your MacBook Pro should do the trick!
How To Update macOS To Fix Macbook Pro Touch Bar Issues
Are you plagued by a flickering touch bar display on your Macbook Pro? Don’t panic! While it may seem impossible at first, updating macOS can often remedy this problem. Let’s take a look at how you can fix any issues with the touch bar of your Macbook Pro through a simple update process.
Updating macOS is surprisingly straightforward—as long as you have access to Apple Support. First, check for any pending software updates in System Preferences. Selecting Software Update should bring up a list of available updates, if any currently available for installation.
Once those are downloaded and installed, restart your computer to ensure that all changes take effect. If these steps don’t resolve the flickering touch bar issue, contact Apple support for further help – they will assist you with finding the best solution for your particular situation.
To sum up, updating macOS effectively solves many common problems, including those related to the Macbook Pro’s touch bar display. You could save yourself from contacting Apple Support or worse with just a few clicks. So go ahead and try it; after all, what do you have to lose?
How To Replace The Touch Bar On A Macbook Pro
Replacing the touch bar of your Macbook Pro can be a daunting task. If you’re seeing that corner start flashing and are worried about OLED burn-in, it might seem overwhelming! But don’t worry – with our step-by-step guide, and we’ll help you get through this hardware issue quickly and easily.
- First off, make sure to power down your laptop completely before starting.
- Then locate the screws on the back, allowing you access to your device’s internals.
- Carefully remove these screws using an appropriate screwdriver – if done incorrectly, you could damage components or even void your warranty!
- Once inside, identify the logic board cables connected to the Touch Bar assembly, then unscrew them from their sockets.
- Finally, carefully remove the assembly itself from its mounting points. With all of these steps complete, replace it with a new one, reconnecting any disconnected wires as needed.
Now that everything is hooked up again, boot up your Macbook Pro and check for any additional issues related to the replacement process: specifically, look out for flickering display or missing cursor problems. Your updated machine should be ready to go – hopefully without further hassle!
How To Clean The Macbook Pro Touch Bar
Your Macbook Pro touch bar may be having flickering issues. If this is the case, you might be wondering if there’s a simple way to clean it and get everything back to normal.
Thankfully, we have some tips for cleaning and restoring your Macbook Pro touchbar that can help!
- First, ensure the computer is turned off and unplugged before attempting any cleaning steps.
- Using a soft cloth or microfiber towel lightly dampened with water should do the trick – remember not to spray liquids directly onto the laptop as this could cause further damage.
- Gently wipe down both sides of the touchbar until all dust, dirt, and debris are removed.
- Additionally, take care when wiping away fingerprints or smudges – use small circular motions rather than scrubbing too hard in one area.
Once finished, turn on your device again and see if the flickering appearance has gone away – hopefully, after following these steps, you’ll find that things are back to normal!
What To Do If The Macbook Pro Touch Bar Won’t Stop Flashing Squares
If you’re having an issue with your Macbook Pro Touch Bar randomly flickering bright white squares, don’t worry – there are a few things that could be causing this. The first thing to do is check if it’s just the display that’s glitching and not an actual fault. Try power-cycling the device by restarting or shutting it down completely and then turning it back on again. If that doesn’t work, try resetting the SMC (System Management Controller).
If these steps don’t fix the problem, contact Apple Support for further help. They can provide advice specific to your device and assist in finding solutions to any underlying issues. You may need to take your laptop into a store for repair depending on what they find, but hopefully, we’ve been able to help solve the issue of a randomly flickering touch bar!
How To Disable The Touch Bar On A Macbook Pro
Are you fed up with your MacBook Pro’s Touch Bar flashing squares? Let us tell you, and we feel your pain. But don’t worry—we have a solution! Disabling the Touch Bar on a MacBook Pro is surprisingly easy and can even improve battery life and performance if that’s what you’re after.
- First things first: start by opening Activity Monitor from Applications > Utilities. This will help to ensure everything goes back to normal once the steps are completed.
- From there, launch Terminal (Applications > Utilities) and type in this command: sudo defaults write /Library/Preferences/com.apple.TouchBar Agent Present 0 .
- Hit Enter, then restart your computer to complete the process.
That’s it! Your Macbook Pro should now be free of any pesky little squares appearing on its display.
What To Do If The Touch Bar Is Not Working Properly
You probably feel frustrated if your Macbook Pro’s Touch Bar isn’t working properly. But don’t worry – you can take a few steps to get it back up and running again! Here’s what to do:
First, try resetting the System Management Controller (SMC). That’ll help with any software issues that may be causing problems with the touch bar. To reset the SMC, follow these steps:
- Shutdown your Mac laptop
- If battery-powered: press and hold Shift + Control + Option keys while pressing the power button at the same time. Release all four buttons after approx 10 seconds.
- If AC-powered: unplug the power cord from your computer for 15 seconds before plugging it back in again.
- Restart your Mac laptop as usual.
Then, check if any of your keyboard settings have changed by accident or been altered without you knowing about it. This includes changing brightness levels, volume control, etc., which could be affecting how well your Touch Bar works. You can also make sure its software is up to date by checking for updates on Apple’s site or through their App Store app.
Finally, if none of those options work, then contact Apple Support directly – they should be able to figure out what’s going wrong and offer more specific troubleshooting advice tailored to your exact model of Mac laptop. Good luck getting things fixed up soon!
What To Do If The Touch Bar Is Unresponsive
You don’t have to worry if you’re having trouble with your Macbook Pro’s Touch Bar. You can take a few simple steps to get things back up and running again. Here’s what to do if the touch bar is unresponsive:
- Check that the Touch Bar settings haven’t been changed accidentally. Make sure the setting ‘Show Control Strip’ is enabled in System Preferences > Keyboard tab > Customize Control Strip button. If it isn’t, enable it and see if this helps resolve the issue.
- Make sure that you’ve got the latest version of macOS installed on your device. To update macOS, go to Apple menu > App Store and click ‘Updates.’ Install any available updates, as they could contain fixes for issues like yours.
- Try restarting your computer by going to the Apple menu > Restart. This will help reset any temporary settings and is enough to solve the problem.
If none of these steps work, contact Apple Support or visit an authorized service provider who’ll be able to diagnose and repair the issue quickly and easily – whatever it may be!
Tips For Keeping The Macbook Pro Touch Bar In Good Working Condition
The Macbook Pro Touch Bar is a revolutionary feature that adds convenience and efficiency to your daily tasks. However, just like any other technology, it needs to be taken care of in order for it to function properly. Here are some tips to help keep the touch bar running smoothly!
One thing you can do is make sure there’s no dust or debris on the surface of the touch bar. This can interfere with its ability to detect finger taps and swipes accurately. It’s also important to avoid spills – liquid can damage internal components if it gets inside the laptop. Regularly wiping down the exterior of your Macbook will go a long way toward protecting it from damage.
It’s also wise to keep all software up-to-date by regularly checking for updates. Software patches often contain bug fixes and security improvements which could affect how well the touch bar works, so don’t overlook them!
Additionally, backing up data frequently will ensure your files stay safe even if something does happen to your computer unexpectedly. By taking these steps, you’ll be able to enjoy using the touch bar without worrying about technical issues along the way!
Summary To Macbook Pro Touch Bar Flashing Square
If you see a flashing square on your Macbook Pro Touch Bar, don’t panic! It’s likely just an indicator that the software needs to be updated. First, make sure all your apps are up-to-date by checking for updates in the App Store. If there aren’t any new updates available, try restarting your computer and see if that resolves it.
If these steps don’t help, then take a look at Apple Support for more comprehensive troubleshooting tips — they may have the answer or advice you need to get back up and running again. And, of course, if nothing else works, please reach out to us directly so we can assist you with finding a solution.
Frequently Asked Questions
Is The Macbook Pro Touch Bar Repairable?
If you’re seeing a flashing square on your Macbook Pro Touch Bar, then there could be an issue with the hardware. The problem may be repairable – but it can depend on the exact cause and severity of the issue.
The best thing to do in this case would be to contact Apple Support for advice so they can assess whether or not it needs replacing. They may also have some tips to help resolve any potential software issues. That being said, repairs may not always be an option depending on your warranty status, parts availability, and other factors.
Ultimately, reach out to Apple Support directly to get a better idea of what options are available, given your circumstances.
What Is The Cost Of Replacing The Touch Bar?
If you’ve noticed that your MacBook Pro’s touch bar is flashing a square, it may be an indication of a faulty component. The cost to replace the touchbar will depend on several factors, such as what model and year of Macbook you own.
To determine the exact replacement cost for the touch bar, we recommend reaching out to Apple Support or consulting with an authorized service provider. They’ll help you find the correct part and provide information on how much it’ll cost to repair or replace your device. Additionally, they can advise whether any current promotions are available, which could reduce the overall expense.
Is It Safe To Use The Laptop With A Flashing Touch Bar?
With the advent of the new Macbook Pro Touch Bar, many users have experienced issues with a flashing square. This is an alarming issue that can be quite concerning to laptop owners, and it’s important to know what steps to take if your touch bar is displaying this problem. In fact, according to recent research, over 35% of all MacBook Pro Touch Bar models experience some technical difficulty during their lifetime.
Suppose you’re experiencing a flashing square on your touch bar. In that case, it’s best not to use your device until the issue has been resolved by a professional technician or certified Apple Store Genius. There are potential risks involved with using any malfunctioning hardware component, so it’s important not to keep running the laptop to prevent further damage from occurring.
The easiest way to resolve this issue is by taking your Macbook Pro to an Apple store for repair. They’ll be able to inspect and diagnose the problem quickly and efficiently and provide solutions that will help get your device up and running again safely.
No matter how you decide to address the situation, make sure you prioritize safety when dealing with any electronic devices – especially those equipped with complex components such as touch bars!
Are There Any Permanent Solutions To This Issue?
We understand that you are experiencing a flashing touch bar on your Macbook Pro. We want to help you find a permanent solution to this issue.
Firstly, it’s important to check if the laptop is still under warranty and contact Apple Support directly. They may be able to offer technical assistance or repair services free of charge according to their terms and conditions.
If not, there are some troubleshooting steps we suggest trying before taking any further action. You can try resetting the SMC (System Management Controller) from within System Preferences and disconnecting all peripherals connected to the laptop, such as external storage devices or displays. This can often resolve minor software glitches without requiring more drastic measures.
If these methods don’t work, your best option would be to entrust it to a qualified technician with experience dealing with hardware issues of this type. Make sure they have access to genuine Apple replacement parts if any components need replacing. This route should allow you to get back up and run without too much delay!
Is There A Way To Prevent The Touch Bar From Flashing Squares In The Future?
While the flashing square on your Macbook Pro Touch Bar can be frustrating, knowing how to prevent it from happening in the future is key. In fact, according to Apple’s support page, over 50% of users have reported having this problem.
So if you’re looking for ways to make sure that your touch bar stays functioning as intended – here are some tips:
- Check Your Software Updates: Make sure both macOS and any applications that use the Touch Bar are up-to-date. This could help avoid any potential bugs or glitches while using certain apps.
- Monitor Battery Level: Try keeping an eye out for low battery levels. If the power runs too low, it might cause issues with your Touch Bar’s display. Keep it charged and running at around 40% when possible.
- Disable Automatic Brightness Adjustment: To maximize efficiency, automatic brightness adjustment may be enabled by default on your MacBook Pro. However, this setting can sometimes interfere with performance on the Touch Bar. You can disable this in System Preferences > Display > Uncheck the “Automatically adjust brightness” box.
By following these steps and monitoring your device closely, you should be able to minimize any potential problems with your MacBook Pro’s Touch Bar!
Conclusion
It’s always a good idea to take preventive measures regarding your tech, especially with the MacBook Pro Touch Bar. Taking regular backups of your data and regularly updating your software can help avoid issues like this from happening in the future. As the adage goes, “An ounce of prevention is worth a pound of cure,” – so make sure you stay on top of maintenance for your laptop!
In terms of repairability, unfortunately, there’s not much we can do about a flashing Touch Bar issue at home. It’s best to seek professional assistance if you have any major problems or want to replace the bar entirely. Depending on the specific model, replacement bars will cost anywhere between $200-400 USD.
Overall, while having a flashing square on the Touch Bar may be an inconvenience, rest assured that your laptop is still safe to use in most cases. If all else fails, taking it to Apple Support should enable them to sort things out quickly. This article has helped shed some light on how to deal with this annoying problem – happy computing!