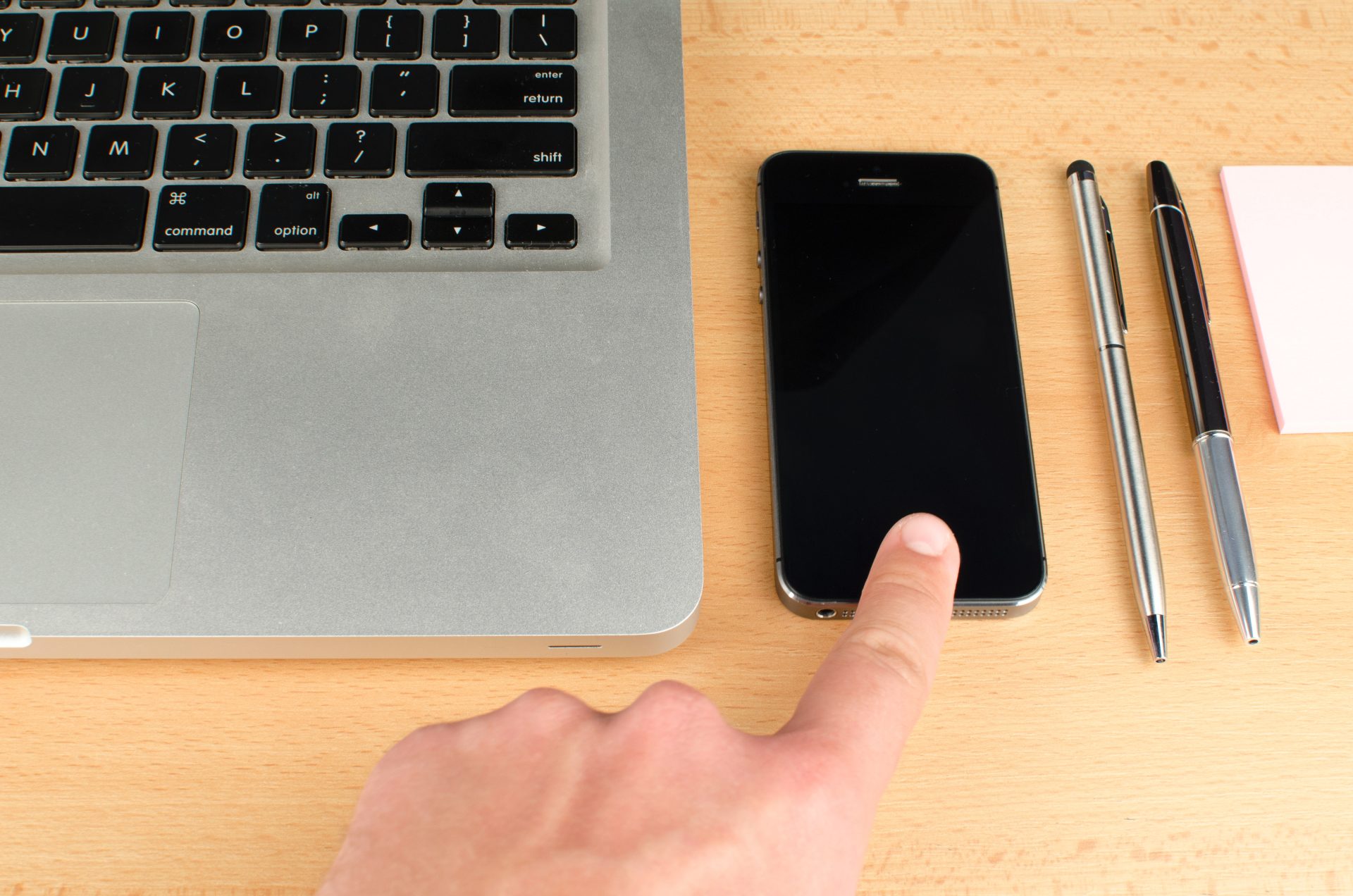Introduction to Deleting All iMessage
iMessage is a popular instant messaging service provided by Apple that allows users to send and receive text messages, photos, videos, and more between Apple devices. While this service is convenient for staying in touch with friends and family, it can also lead to a cluttered inbox if messages are not regularly deleted.
Having a cluttered inbox can not only take up valuable storage space on your device but can also make it difficult to find important messages. It can also make it harder to keep track of conversations and follow-up tasks.
By deleting old or unnecessary messages, you can declutter your inbox and make it easier to find the messages you need. Additionally, a clean inbox can help your device run more efficiently, as it won’t have to process as much data.
In this article, we’ll walk you through the process of turning off iMessage, deleting individual and all iMessages, and turning iMessage back on. We’ll also provide tips for keeping your inbox clean and organized moving forward.
Step 1: Turn Off iMessage
Before you start deleting all of your iMessages, it’s important to turn off iMessage first. This will prevent new iMessages from coming in while you’re deleting the old ones, which can make the process go more smoothly.
To turn off iMessage on an iPhone or iPad, follow these steps: Firstly, open the “Settings” app on your device. Next, scroll down and tap “Messages.” From there, toggle the switch next to “iMessage” to the off position.
It’s worth noting that turning off iMessage will only prevent new iMessages from coming in. However, it won’t delete any of your existing iMessage.
If you want to delete all of your iMessages, you’ll need to follow the steps outlined in the rest of this article.
Step 2: Delete Individual iMessages
While deleting all of your iMessages at once can be a quick and easy way to declutter your inbox, it’s not always the best option. Sometimes, you may want to keep certain iMessages or conversations while getting rid of others.
In this case, deleting individual iMessages or conversations can be a more selective and efficient way to clean up your inbox.
To delete an individual iMessage, open the “Messages” app on your device. Next, find the iMessage that you want to delete and swipe left on it.
Then, tap the delete button that appears and this will delete the selected iMessage and remove it from your inbox.
While deleting individual iMessages or conversations can be a good way to declutter your inbox, it can also be time-consuming if you have a lot of messages. If you want to delete all of your iMessages at once, you can follow the steps outlined in the next section.
Step 3: Delete All iMessage

In this section, we will outline how to delete all of your iMessages at once, in a more efficient and streamlined manner
First, open the “Messages” app on your device. Next, tap “Edit” in the top right corner.
Then, tap on each message or conversation to select it. Alternatively, you can tap “Select All” to select all of your iMessages at once.
Once you’ve selected all of the iMessages that you want to delete, tap the delete button in the bottom right corner.
Deleting all of your iMessages at once can be a quick and easy way to declutter your inbox, but it’s important to note that this is a permanent action. Once you delete your iMessages, they can’t be recovered, so it’s a good idea to be sure you really want to delete them before you proceed.
Step 4: Turn iMessage Back On
Once you’ve deleted all of your iMessages, it’s time to turn iMessage back on. This will allow you to start receiving new iMessages again, and will allow you to use iMessage as you normally would.
To turn iMessage back, open the “Settings” app on your device. Once there, scroll down and tap “Messages.” Toggle the switch next to “iMessage” to the on position.
Once you’ve turned iMessage back on, you can now start using iMessage as you normally would, and you can enjoy the benefits of having a clean, clutter-free inbox.
But deleting all of your iMessages and turning iMessage back on is just the first step in maintaining a clean inbox. In the next section, we’ll provide some tips for keeping your inbox clean and organized moving forward.
Step 5: Keep Your Inbox Clean
In order to maintain organization and efficiency, it is important to regularly clean and clear out your inbox. Here are a few tips for maintaining a clean iMessages inbox:
It is important to regularly delete old or unnecessary iMessages by swiping left on individual iMessages or conversations and tapping the delete button. Alternatively, you can go to the “Messages” app and tap “Edit” to delete all iMessages at once.
Another way to keep your inbox clean and organized is to use folders to group your conversations by going to the “Messages” app, selecting a conversation, and tapping “Move” in the top right corner.
From there, you can choose which folder you want to move the conversation too. This can help you stay organized and make it easier to find specific conversations.
It is also a good idea to respond to messages in a timely manner in order to prevent unread messages from accumulating in your inbox, and can also help you stay on top of your communications.
By following these tips, you can maintain a clean iMessages inbox to help you stay organized and focused. It can even help your device run more smoothly.
So take some time to delete all of your iMessages, turn iMessage back on, and follow these tips to keep your inbox clean and organized moving forward.
Conclusion: A Fresh Start with a Clean iMessages Inbox
In conclusion, by following these 5 simple steps to delete all iMessages on your Apple devices, you can regain valuable storage space, improve the efficiency of your device, and maintain an organized inbox. The steps include turning off iMessage, deleting individual iMessage, deleting all iMessage, turning iMessage back on, and keeping your inbox clean.
Remember, regularly cleaning and clearing out your inbox can help you stay organized and on top of your messages. By taking the time to delete all iMessages on your Apple devices, you can ensure that your device is running smoothly and that you can easily find the messages that are important to you.
Frequently Asked Questions
There are a few reasons why you might want to delete all of your iMessage, such as to declutter your inbox, start fresh, and free up storage space.
Unfortunately, once you delete an iMessage, it’s gone for good. It’s not possible to recover deleted iMessages. This is why it’s important to be selective about what you delete and to make sure you don’t accidentally delete any important messages.
Yes, deleting an iMessage will delete any attachments or photos that were sent along with the message. This includes any photos that were taken and sent via iMessage. If you want to keep any attachments or photos, it’s a good idea to save them to your device before deleting the iMessage.
No, turning off iMessage will only prevent new messages from coming in. To delete all existing messages, you will need to follow the steps outlined in the article.
When you delete an iMessage, it will be deleted on all devices that are signed in to your iCloud account. This means that if you delete an iMessage on your iPhone, it will also be deleted on your iPad, Mac, and any other devices that are signed in to your iCloud account.