Introduction to deleting downloads on your Mac
Deleting downloads on a Mac is an important task for keeping your computer organized and running smoothly. As you download and save files from the internet, your downloads folder can quickly become cluttered with unnecessary or outdated items.
In this post, we will cover how to easily remove unwanted files from your downloads folder on a Mac. We will explain where the downloads folder is located and how to access it, as well as the different ways to view and organize the files inside it.
We will also describe the process for deleting a single file or multiple files from the downloads folder using Finder or the Terminal. Finally, we will discuss how to empty the trash on a Mac to permanently delete files that have been moved there.
By following these steps, you can declutter your downloads folder and improve the overall performance of your computer.
Finding and accessing your downloads folder
Finding and accessing your downloads folder on a Mac is relatively straightforward. In most cases, your downloads folder is located in your home directory, which you can access by clicking on the “house” icon in the left sidebar of a Finder window. From there, you can simply click on the “downloads” folder to open it. Alternatively, you can access the downloads folder by clicking on the “Go” menu at the top of the screen and selecting “downloads” from the list of options.
Once you have opened your downloads folder, you can view and organize the files inside it using Finder or the Terminal. Using Finder, you can sort the files by name, date, size, or other criteria by clicking on the appropriate column heading. You can also use the search function to find specific files or use the “view” options to change how the files are displayed. For example, you can choose to view the files as icons, lists, columns, or in a gallery.
If you prefer to use the Terminal, you can navigate to the downloads folder by typing “cd downloads” and pressing enter. From there, you can use various commands to view and organize the files, such as “ls” to list the files and “mv” to move them to a different location.
Regardless of which method you use, it is important to take some time to review the contents of your downloads folder and identify any unnecessary or outdated files that you no longer need. By deleting these files, you can free up space on your hard drive and improve the overall performance of your computer.
Deleting files from the downloads folder using Finder
Deleting individual files from the downloads folder on a Mac is a simple process that can be accomplished using either Finder or the Terminal. However, the most common process is using the Finder.
To delete a single file using Finder, simply navigate to the downloads folder and locate the file you wish to delete. Then, right-click on the file and select “move to trash” from the context menu. Alternatively, you can select the file and press the “delete” key on your keyboard.
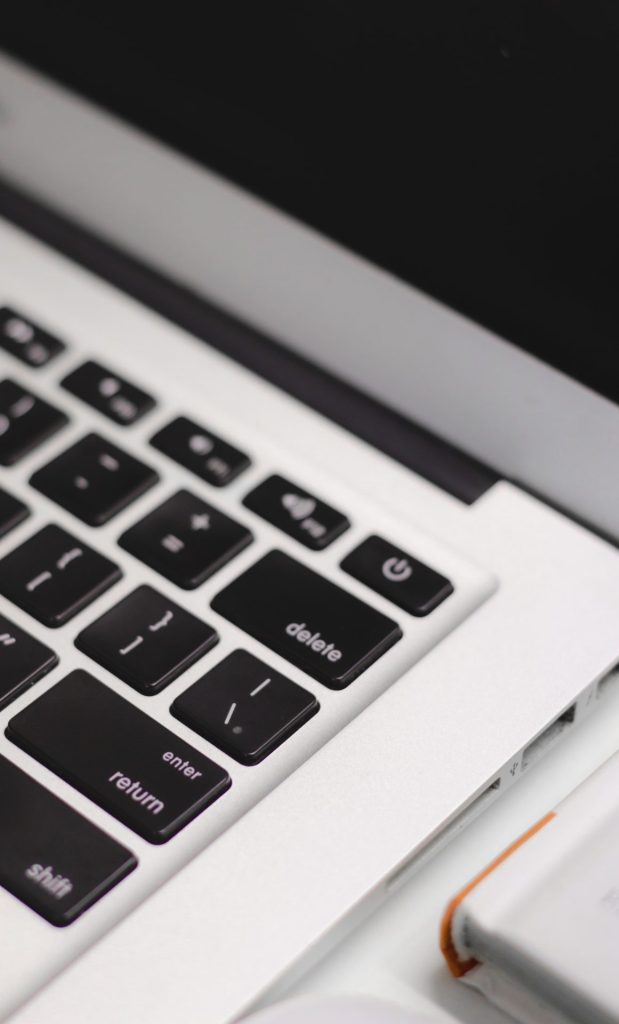
To delete multiple files at once using Finder, navigate to the downloads folder and select the files you want to delete. You can select multiple files by holding down the “command” key and clicking on each file, or by clicking on the first file, holding down the “shift” key, and clicking on the last file.
Once you have selected the files, right-click on one of them and select “move to trash” from the context menu. Alternatively, you can select the files and press the “delete” key on your keyboard.
Keep in mind that when you move a file to the trash, it is not permanently deleted until you empty the trash. This means that you can recover a file from the trash if you realize you need it later.
Deleting files from the downloads folder using Terminal

Terminal is a text-based interface for interacting with the operating system on a Mac. It allows you to enter commands and perform tasks on your computer using text input, rather than using a graphical user interface (GUI) like Finder or a web browser.
Terminal can be useful for a variety of tasks, including deleting downloads on your Mac device. To delete a single file using the Terminal, navigate to the downloads folder by typing “cd downloads” and pressing enter. Then, type “rm” followed by the name of the file you want to delete and press enter.
For example, to delete a file named “example.txt,” you would type “rm example.txt” and press enter. If you want to confirm the deletion of each file before it is deleted, you can use the “-i” option, like this: “rm -i example.txt.”
On the other hand, if you wish to delete multiple files at once using the Terminal, navigate to the downloads folder and use the “rm” command followed by the names of the files you want to delete, separated by a space.
For example, to delete the files “example1.txt” and “example2.txt,” you would type “rm example1.txt example2.txt” and press enter. As with deleting a single file, you can use the “-i” option to confirm the deletion of each file before it is deleted, and the “-f” option to bypass the trash and permanently delete the files.
You can also use wildcards to delete multiple files that have a similar name or extension. For example, to delete all of the “.txt” files in the downloads folder, you can type “rm *.txt” and press enter. As with deleting all of the files in the folder at once, be careful when using wildcards, as you may accidentally delete a file that you still need.
Emptying the trash
Emptying the trash on a Mac is the final step in permanently deleting files that have been moved to the trash. When you delete a file from the downloads folder or any other location on your computer, it is not permanently deleted until you empty the trash. This allows you to recover a file if you realize you need it after deleting it, but it can also clutter your hard drive with unnecessary files if you don’t regularly empty the trash.
To empty the trash on a Mac, click on the trash icon in the dock and select “empty trash” from the context menu. Alternatively, you can right-click on the trash icon and select “empty trash” from the context menu, or you can select the trash icon and press the “command” and “delete” keys on your keyboard.
When you empty the trash, all of the files and folders inside it will be permanently deleted and cannot be recovered. Therefore, it is important to be sure that you no longer need the items in the trash before emptying them. If you are not sure whether you need a particular file, you can restore it from the trash by dragging it out of the trash and placing it in a different location on your computer.
If you want to keep certain items in the trash but delete others, you can select the items you want to delete and move them to the trash as described above, and then empty the trash. Alternatively, you can use the “command” and “delete” keys to delete the selected items and leave the rest in the trash.
Emptying the trash on a regular basis is an important part of maintaining a clean and organized computer. By deleting unnecessary files and freeing up space on your hard drive, you can improve the overall performance of your Mac.
Conclusion
In this post, we have covered how to delete downloads on a Mac to declutter your downloads folder and improve the performance of your computer. We discussed finding and accessing your downloads folder, deleting individual and multiple files using Finder and Terminal, and emptying the trash to permanently delete files. By following these steps, you can keep your downloads folder organized and free up space on your hard drive.
It is important to regularly delete unwanted files from your downloads folder and other locations on your computer to keep it running smoothly. By taking the time to review and delete unnecessary files, you can improve the speed and performance of your Mac and ensure that you have the space you need for the files you do want to keep.
We hope this post has been helpful and that you feel more confident in your ability to delete downloads on a Mac. Happy organizing!
Frequently Asked Questions
To delete a download on a Mac, first, locate the file in the downloads folder or the location where it was saved. You can access the downloads folder by clicking on the “house” icon in the left sidebar of a Finder window or by selecting “downloads” from the “Go” menu at the top of the screen.
Once you have located the file, you can delete it by right-clicking on it and selecting “move to trash,” or by selecting the file and pressing the “delete” key on your keyboard.
If you want to permanently delete the file without moving it to the trash, you can hold down the “option” key while pressing the “delete” key.
To empty the trash on a Mac, click on the trash icon in the dock and select “empty trash” from the context menu. Alternatively, you can right-click on the trash icon and select “empty trash” from the context menu, or you can select the trash icon and press the “command” and “delete” keys on your keyboard.
When you empty the trash, all of the files and folders inside it will be permanently deleted and cannot be recovered, so be sure that you no longer need the items in the trash before emptying them.
If you have deleted a file from the downloads folder on a Mac and it is still in the trash, you can recover it by dragging it out of the trash and placing it in a different location on your computer.
However, once you have emptied the trash, the file will be permanently deleted and cannot be recovered. Therefore, it is important to be sure that you no longer need a file before deleting it, especially if you have already emptied the trash.
Yes, it is important to delete downloads on a Mac to keep your computer organized and running smoothly. As you download and save files from the internet, your downloads folder can quickly become cluttered with unnecessary or outdated items.
By deleting these files, you can free up space on your hard drive and improve the overall performance of your Mac. It is a good idea to regularly review and delete unwanted files from your downloads folder and other locations on your computer to keep it running efficiently.

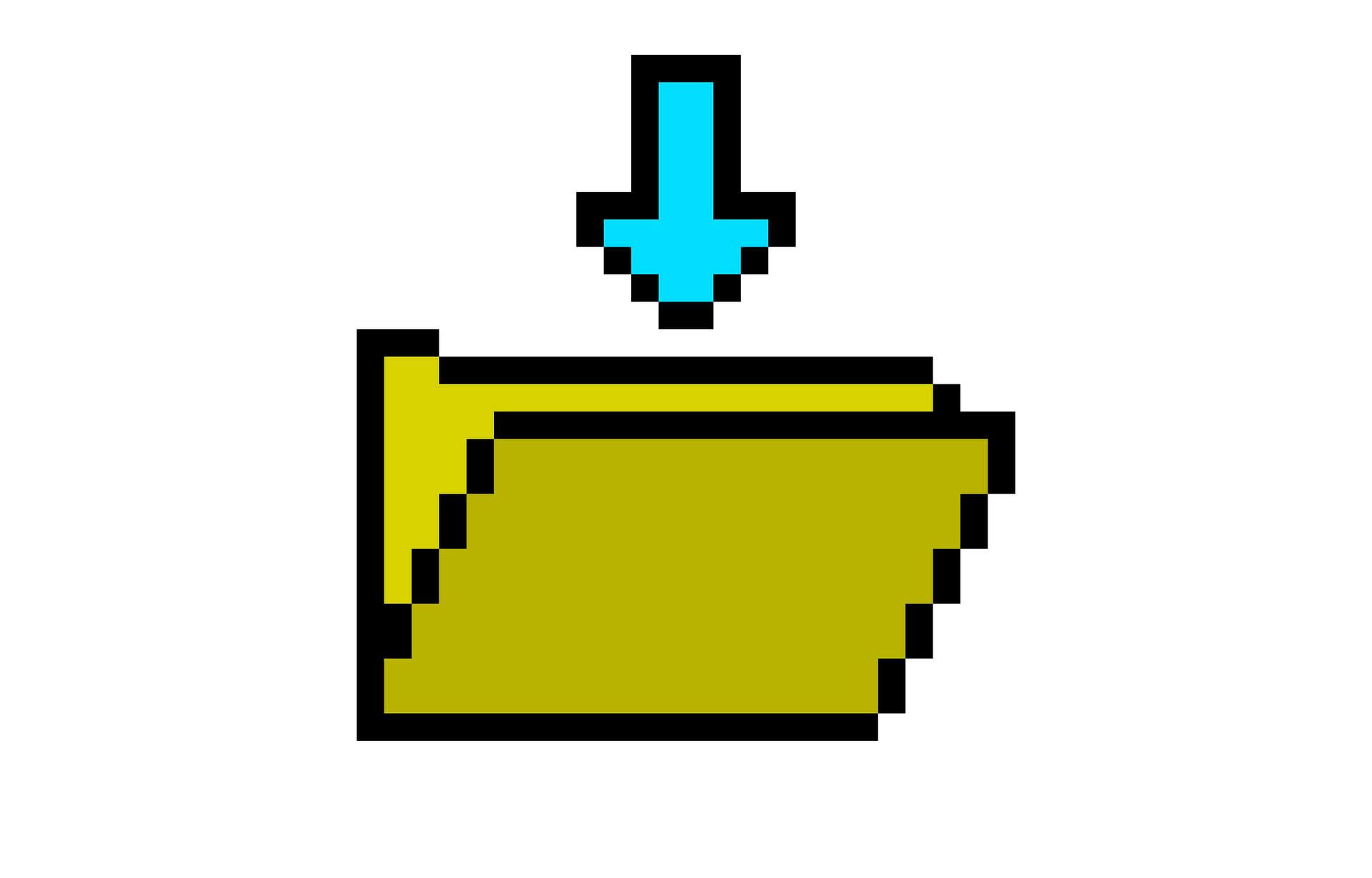
4 comments