Introduction to Deleting Time Machine Backups
Time Machine is a built-in feature on Mac devices that allows you to automatically back up your files, including documents, photos, and music, to an external hard drive. It saves multiple versions of your files, so you can go back in time and retrieve an earlier version if needed.
While Time Machine is a useful tool for keeping your important files safe, it can also take up a lot of storage space on your external hard drive. If you find that you’re running out of space or you no longer need certain backups, you may want to delete some of the Time Machine backups to free up space.
In this blog post, we’ll walk you through the process of deleting Time Machine backups, including how to access Time Machine and delete specific backups or all backups at once. We’ll also cover an alternate method for deleting Time Machine backups using the Terminal application.
With that said, let’s get started on learning how to delete Time Machine backups.
Essential Precautions Before Deleting Time Machine Backups
Before you start deleting Time Machine backups, it’s important to take a few precautions to ensure that your files are safe.
Before deleting any older backups, make sure you have a current backup of all your important files. You can check if you have a current backup by clicking on the Time Machine icon in the menu bar and selecting “Enter Time Machine.”
If you see a message saying “No backups available,” then you don’t have a current backup and you should create one before deleting any older backups.
Another precaution is to consider keeping a few older backups. While it’s generally a good idea to delete older backups to free up space, it’s also a good idea to keep a few older backups just in case you need to go back in time for any reason.
For example, if you accidentally delete a file or make a mistake in a document, you can use an older Time Machine backup to retrieve the earlier version of the file.
Finally, choose the right external hard drive especially if you will be using an external hard drive to store your Time Machine backups. It’s a good idea to choose a hard drive that’s at least twice the size of your Mac’s internal hard drive to give yourself plenty of space for multiple backups.
Once you’ve taken these precautions, you’re ready to start deleting Time Machine backups.
Accessing Time Machine
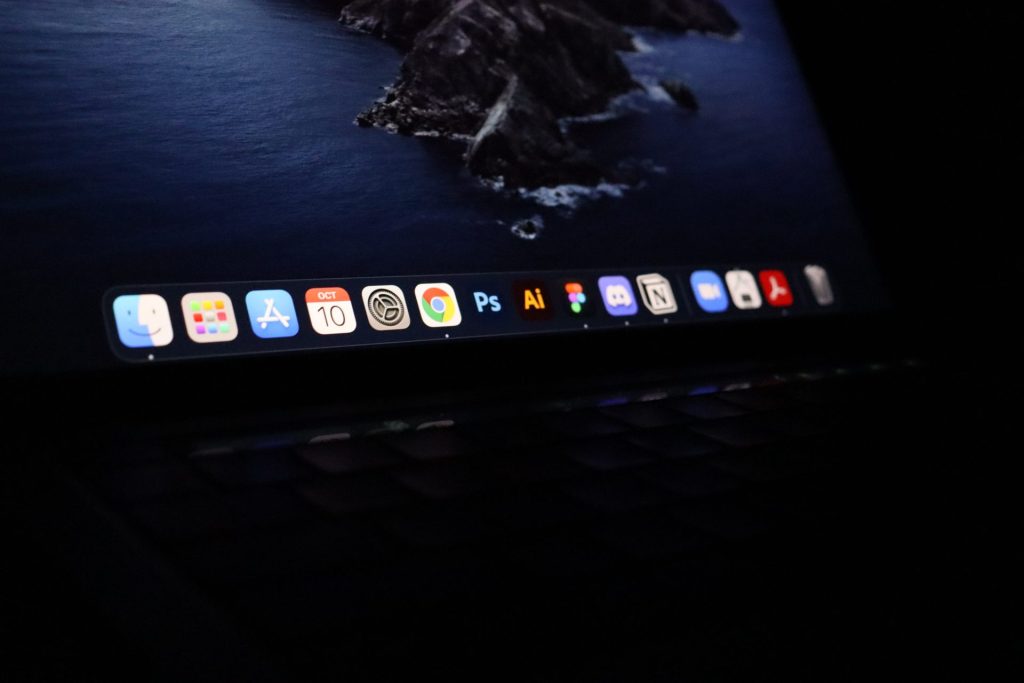
To delete Time Machine backups, you’ll need to access the Time Machine preferences first. To do this, click on the Apple logo in the top left corner of your screen and select “System Preferences.”
In the System Preferences window, find and click on the “Time Machine” icon, and the Time Machine preferences window will open.
Once you’re in the Time Machine preferences window, you’ll see a list of available disks that Time Machine can use to save backups. If you’re using an external hard drive to store your Time Machine backups, it should be listed here.
If you’re using Time Machine to back up to a network drive, such as a Time Capsule, you’ll need to select the “Select Disk” option at the bottom of the window. This will open a list of available network drives, and you can select the one you’re using to store your Time Machine backups.
Once you’ve selected the correct disk or network drive, you’ll see a list of all the Time Machine backups that have been saved to that location. From here, you can proceed to delete specific backups or all backups at once, as described in the next section.
Deleting Time Machine Backups
To delete Time Machine backups, you’ll need to access the Time Machine preferences and select the backup or backups you want to delete.
First, open the Time Machine preferences as described in the previous section. While you are in the Time Machine preferences window, select the backup you want to delete by clicking on it.
Once you’ve selected the backup, click on the “Delete All Backups of [device]” button at the bottom of the window.
After that, a pop-up window will appear, asking you to confirm the deletion. Click on the “Delete” button to confirm.
Keep in mind that this method will only allow you to delete specific backups, not all backups at once. If you want to delete all backups at once, you’ll need to use the alternate method described in the next section.
Alternate Method: Deleting Time Machine Backups from the Terminal
In addition to deleting Time Machine backups through the Time Machine preferences, you can also use the Terminal application to delete specific backups or all backups at once. This method can be useful if you want to delete multiple backups at once or if you prefer using the command line.
To delete Time Machine backups using the Terminal, open the Terminal application. You can find it in the Utilities folder in the Applications folder.
In the Terminal window, enter the following command: tmutil delete [backup name]
Replace [backup name] with the name of the backup you want to delete. For example, if the name of the backup is “Macintosh HD,” you would enter the following command: tmutil delete “Macintosh HD”
If you want to delete all Time Machine backups at once, you can use the following command: tmutil deleteall
When you enter the command, Terminal will ask you to confirm the deletion. Type “y” and press Enter to confirm.
This action will permanently remove all Time Machine backups at once.
Conclusion: Managing Time Machine Backups to Free Up Space on Your Mac
In this blog, we’ve shown you how to delete Time Machine backups on your Mac device. We’ve walked you through the process of accessing Time Machine and deleting specific backups or all backups at once through the Time Machine preferences, as well as an alternate method for deleting backups using the Terminal application.
It’s important to note that you should always make sure you have a current backup before deleting any older backups. If you delete an older backup without having a current one, you’ll lose access to any files that were only saved in that backup. Additionally, it’s a good idea to keep a few older backups, in case you need to go back in time for any reason.
By following the steps outlined in this post, you can easily delete Time Machine backups and free up space on your external hard drive or network drive. Just make sure to keep an eye on your available storage space and delete older backups as needed to keep your hard drive or network drive from filling up.
Frequently Asked Questions
There are a few reasons you might want to delete Time Machine backups, such as when you need to free up space, you no longer need certain backups, or you want to simplify your Time Machine setup.
It’s generally safe to delete Time Machine backups as long as you have a current backup of all your important files.
If you delete an older backup without having a current one, you’ll lose access to any files that were only saved in that backup. That’s why it’s important to make sure you have a current backup before deleting any older backups.
Yes, you can delete all Time Machine backups at once using the Terminal application. Simply enter the “tmutil deleteall” command in the Terminal window and confirm the deletion.
No, deleting Time Machine backups will only remove the backup from the Time Machine preferences window. The actual files on your Mac will not be deleted.
If you want to delete the actual files, you’ll need to do that separately.
It’s generally not possible to recover a Time Machine backup after you’ve deleted it. However, if you’ve deleted the backup by accident and you still have the external hard drive or network drive that the backup was stored on, you may be able to recover the files using a data recovery tool.

