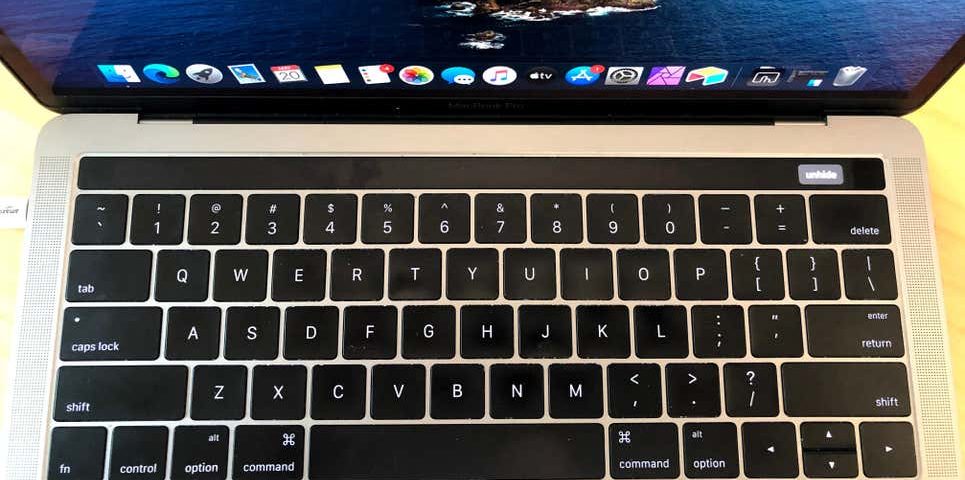Do you dread the day when your touch bar MacBook Pro decides to go rogue? Are the endless swipes and taps leaving you feeling frustrated and frazzled? Fear not, for help is at hand. In this article, we’ll explore how to turn off the touch bar on a Macbook Pro so you can get back in control of your device.
Troubleshooting tech troubles can be taxing, but don’t despair – with just a few simple steps, it’s easy enough to shut off the troublesome touch bar before it takes over your laptop. We’ll look at the options available to disable the feature quickly and efficiently so you can get back to business as usual.
- See Also: Troubleshooting MacBook Pro Touch Bar Flickering Issues
Following our instructions, you’ll soon find yourself free from the tyranny of tap-happy technology; no more random button pressing or accidental scrolling. Instead, enjoy peace of mind knowing that you’re firmly in command of your computer once again!
What Is The Touch Bar Macbook Pro?
The Touch Bar MacBook Pro is a modern marvel of technology. It’s an innovative new way to complete tasks quickly and comfortably, allowing users to access the functions they need with just one touch. The Touch Bar sits atop your MacBook’s keyboard and provides quick access to various tools such as brightness controls, volume control, media playback, etc.
To turn off the Touch Bar on your MacBook Pro, press the Fn (Function) key simultaneously to touch any part of the bar itself. This will cause it to disappear from view until you want to bring it back up again.
To ensure this feature stays turned off even when restarting or powering down your machine, go into System Preferences > Keyboard and uncheck “Show function keys in Touch Bar.” By doing this all of the shortcuts available through the use of fn keys will be displayed instead.
What Are The Benefits Of The Touch Bar?
The Touch Bar Macbook Pro is an innovative and revolutionary feature that has gained much traction over the past few years. Apple reports that nearly 1 in 3 Macbook Pros sold have included the touch bar functionality.
This feature offers many benefits to users, such as quick access to various settings with just one tap on the touch bar. You can easily adjust your volume, brightness, or other system preferences with minimal effort without diving into deep menus.
Additionally, it provides easy control of music playback. It allows for customizing controls to suit individual user needs through its touch bar settings. Moreover, since everything is accessible from the keyboard itself, there’s no need for extra buttons cluttering up the layout; this makes it easier to do what you want quickly and efficiently.
With so much potential at your fingertips, it’s clear why many people choose to invest in the touch bar MacBook Pro—with all these features combined, and there is nothing quite like it on the market today!
How To Access The Settings Menu
If you need to turn off the touch bar on your Macbook Pro, it’s easy to do. The first thing you should do is access the settings menu. To do this, open up your control strip and click on ‘Fn,’ which will give you access to all of your function keys. Once you have those open, click on the Apple icon in the upper left corner of the screen. This will take you to the Settings menu, where you can change several settings for your device, including turning off or disabling the Touch Bar.
From here, scroll down until you find a setting that allows you to disable or turn off the Touch Bar feature. This can be done quickly and easily with just a few clicks of your mouse or trackpad. When finished, make sure to save any changes, so they are applied correctly, and then exit the settings menu by clicking back onto the apple logo in the top left corner again. You’re now ready to use your Mac without worrying about using its Touch Bar anymore!
How To Disable The Touch Bar
It’s finally possible to disable the dreaded touch bar on your Macbook Pro! It may feel like a miracle, but disabling this modern technology is as easy as pie.
To get started, you’ll need to access the settings menu and find the expanded control strip option – it’s simple enough if you know what you’re doing. When you open that up, all of your worries will be resolved in an instant! You can choose the physical escape key or mechanical key options – both are super straightforward.
And with that, you’ve effectively disabled your touch bar, so it won’t bother you anymore. With just a few clicks, this cumbersome feature can become a thing of the past!
How To Customize The Touch Bar
Do you want to take control of the Touch Bar on your Macbook Pro? Customizing the Touch Bar can give you expanded control over how it works. Here’s a quick guide to doing that:
- Open System Preferences, then go to Keyboard preferences.
- Find the box at the bottom labeled “Touch Bar shows” and select “Expanded Control Strip.”
- You will now see more customization options for the Touch Bar on MacBook Pro, such as changing what is displayed in certain areas of the Touch Bar or rearranging items around by dragging and dropping them.
- Lastly, make sure to hit “Done” after customizing your touch bar.
Customizing your TouchBar gives you greater control over its features than when leaving it on its default settings. It allows users better access to their desktop functions, making it easier to use their laptop while keeping their most used commands close at hand. With this quick guide, users can customize their touch bar relatively quickly and easily to get back into doing whatever task they are working on faster!
Troubleshooting Issues With The Touch Bar
Ah, technology; it’s a double-edged sword. If you’re not careful, tech can be the source of all your problems! Such is the case with Macbook Pro’s touch bar – something that was meant to make life easier often ends up causing frustration and confusion when it doesn’t work properly. Don’t worry; we’ll help you troubleshoot the issue so you can get back on track.
First things first: check if the touch bar shows any signs of activity at all. You may need to adjust your system settings or hold down the fn key while pressing other keys to invoke different commands. If this doesn’t work out for you, try restarting your computer, as sometimes these issues are fixed simply by resetting the device.
In addition, if your laptop has an outdated OS version, then updating it will also do wonders. Lastly, don’t forget about simple maintenance like cleaning dust from your keyboard or checking for loose connections, which could cause the malfunction of certain components.
Hopefully, one of these solutions works for you, and you successfully turn off your touchbar – good luck!
How To Re-Enable The Touch Bar
If you are trying to re-enable your MacBook Pro’s Touch Bar, there are a couple of approaches that you can take.
First off, check the Keyboard Brightness setting in System Preferences. You may be able to adjust the brightness from the dropdown menu, which will determine if the Touch Bar is active.
The second approach involves adjusting the Screen Brightness via settings on your MacBook Pro display. If you have dimmed the screen too much, it could affect how well the Touch Bar responds when used. Try increasing the brightness slightly and then test out your Touch Bar again.
These two methods should help get your Touch Bar back up and running, so why not try them? Hopefully, one of these options has solved your problem.
Alternatives To The Touch Bar
Did you know that over 5 million Apple devices are sold each quarter? With so many users, it’s no surprise if you’re looking for alternatives to the Macbook Pro touch bar. Whether your old laptop doesn’t have one or you simply don’t need it, there are a few solutions available:
- Utilize keyboard shortcuts – Keyboard shortcuts on MacOS and other apple products can help streamline tasks quickly without using the touch bar. By pressing certain combinations of keys, like command+shift+4 for screenshot capture, users can save time and energy instead of relying on the touch bar.
- Use the escape key – One popular alternative is using it. Many users find this feature more comfortable as they already know its location from previous laptops or desktop models. The escape button is often used for canceling tasks in apple devices and works perfectly well in place of the Touch Bar.
- Utilize third-party applications – If neither of these options works for you, why not consider downloading an app? Third-party apps such as BetterTouchTool allow customization of settings according to user preference while providing access to features similar to the Touch Bar offers.
Whether you choose one option or all three, understanding how to turn off (or replace) your Macbook pro’s touchbar will help make your day-to-day activities much easier! So go ahead and customize your device, however, best suits your needs; after all, who wants to be stuck with a tool they don’t even need?
Frequently Asked Questions
How Do I Add Shortcuts To The Touch Bar?
Are you ready to give your Macbook Pro’s Touch Bar a bit more personality? Adding shortcuts to the Touch Bar can make accessing important tasks easier without having to open menus or windows. It’s like giving yourself an extra hand!
To get started, take a look at the Settings app on your MacBook Pro. Here, you’ll find several options that will allow you to customize what appears in the Touch Bar. You can choose from existing icons and add any of your own as well. Once everything is set up, just press “Done” and enjoy your personalized toolbar experience!
Now that your Touch Bar is tailored to suit all of your needs, navigating through various programs should be much smoother than before. No matter how complex a task may seem – with this setup by your side, you’re sure to tackle it with ease!
What Apps Are Compatible With The Touch Bar?
Using the Touch Bar on a MacBook Pro is like opening up a whole new world of possibilities. With compatible apps, you can customize your experience and make it easier to use your laptop. Here are just some of the features that come with using this feature:
- You can access certain programs more quickly, such as adjusting sound settings or changing volume without needing to track down menu options.
- You can launch tools like Calendar, Notes, Screenshot toolbars, and other frequently used applications right at your fingertips.
- Quickly switch between user accounts without having to log out and back in again.
- Use predictive text when typing emails or other documents for faster completion times.
The Touch Bar works with many popular programs such as Safari, Photos, Mail, Messages, Final Cut Pro X, Adobe Lightroom Classic CC and Photoshop CC, so users have plenty of options for customizing their experience. The Touch Bar also allows you to easily move around multiple open windows by simply swiping across the bar instead of navigating through menus and tabs. This makes navigating complex tasks much simpler than before!
By taking advantage of all these features offered by the Touch Bar on an Apple Macbook Pro computer users gain greater control over how they work on their device while enjoying additional convenience.
Does The Touch Bar Use A Lot Of Battery Power?
Did you know that the MacBook Pro with a touch bar uses 35% less power than other laptops? This makes it an excellent choice if you want to maximize battery life. But does the touch bar use up much of your laptop’s battery power?
Well, let’s look at the facts. The touch bar is powered by low-voltage circuitry and typically only draws around 2 watts of energy. This means that even with constant usage, the amount of extra energy used is minimal compared to other components within your computer.
Additionally, Apple has designed its own ambient light sensors so that the brightness level automatically adjusts based on how much light is present in the room – this also helps conserve energy consumption from the touch bar.
So all in all, using the touch bar does not significantly reduce or increase your battery life. Instead, it provides an intuitive way for you to interact with your Macbook Pro!
How Do I Adjust The Brightness Of The Touch Bar?
Adjusting the brightness of your MacBook Pro’s Touch Bar is easy. To do so, you must click on the Apple logo in the top-left corner and select ‘System Preferences.’ Here, you’ll find many options to customize your device. In particular, look for the ‘Keyboard’ option – here, you can adjust your Touch Bar settings.
Once selected, a new window will open where you can choose from seven brightness levels to suit your needs. Simply drag the slider up or down until you reach the desired level and close out of System Preferences. That’s all there is to it! If you have further questions about adjusting your Macbook Pro’s Touch Bar brightness setting, don’t hesitate to contact us at [insert tech support number]. We’re happy to help!
Does The Touch Bar Have A Backlight?
The touch bar on MacBook Pro has a backlight, and it is the light that illuminates the keys in dark environments. Depending on your needs, you may want to adjust its brightness or even turn it off completely.
There are several ways to change the brightness of the Touch Bar’s backlight. You can use System Preferences, select Keyboard settings, set up Siri commands, or access Control Center with a three-finger swipe gesture. To turn off the backlight altogether, hold down the Fn key for two seconds and release it when you see ‘Backlit Off’ at the top of the Touch Bar.
So if you want to adjust your Touch Bar’s backlight, these solutions should do the trick!
Conclusion
Well, that’s all there is to know about the Touch Bar! It can be useful, but it might not be for everyone.
If you don’t like this feature on your Macbook Pro and would rather have more battery life or just prefer no touch bar at all, then I understand. That’s why we’ll now go over how to turn off the Touch Bar if you decide it isn’t right for you.
To do so, simply open System Preferences from the Dock or Applications folder and select the Keyboard option. Click on “Touch Bar Shows” at the bottom of the window and select Expanded Control Strip. You should now see an option to toggle between showing “F1…F12 Keys” or “App Controls.” Select F1…F12 Keys to completely disable the Touch Bar from appearing altogether.
So there you have it – turning off your Macbook Pro’s Touch Bar is quite easy once you know how! We hope this article was helpful for anyone looking for ways to customize their laptop experience. Until next time, take care!