Introduction to Zooming In on Mac with a Mouse
Zooming in and out on your Mac can be a game changer when it comes to working with images, videos, and other multimedia. With the right tools, you can easily zoom in and out to get a closer look at the details of a particular image or video.
There are several ways to zoom in on a Mac, including using keyboard shortcuts, trackpad gestures, and accessibility tools.
In this blog, we will show you how to zoom in and out using your mouse’s scroll wheel, as well as a keyboard shortcut. We will also cover some advanced zooming options, such as the Zoom accessibility tool, and other advanced zooming options.
By the end of this guide, you will be a pro at zooming in and out on your Mac using your mouse. So let’s get started.
Setting up mouse zoom
Setting up mouse zoom on a Mac is a simple process that only takes a few minutes.
To get started, click on the Apple menu in the top-left corner of your screen and select “System Preferences” from the drop-down menu.
In the System Preferences window, look for an icon labeled “Mouse” or “Trackpad.” Click on this icon to open the mouse or trackpad settings panel.
Once you’re in the Mouse or Trackpad panel, look for a section labeled “Zoom” or “Scroll.” This section may be located in a different place depending on your specific mouse or trackpad, but it should be relatively easy to find.
While in the Zoom or Scroll section, you should see a checkbox or toggle labeled “Use scroll wheel to zoom.” If this option is not already checked, click on the checkbox or toggle to enable mouse zoom.
After doing so, close the System Preferences window and test out your mouse zoom function by scrolling up and down on a webpage or document. You should be able to zoom in and out by scrolling up and down with the scroll wheel on your mouse.
Once you have mouse zoom set up, you can start using it right away to zoom in and out on any type of content on your Mac. In the next section of this guide, we’ll cover the different ways you can use your mouse to zoom in and out on a Mac.
Zooming in with a mouse
Now that you’ve set up mouse zoom on your Mac, it’s time to start using it to zoom in and out on your content.
There are two main ways to zoom in with a mouse: using the scroll wheel and using a keyboard shortcut. Let’s take a closer look at each of these methods.
Using the Scroll Wheel
One of the most convenient ways to zoom in and out with a mouse is by using the scroll wheel. If your mouse has a scroll wheel (also called a “middle button” or “scroll wheel”), you can use it to zoom in and out on any type of content on your Mac.
To zoom in, simply scroll up with the scroll wheel. To zoom out, scroll down.
The scroll wheel zoom function works in a variety of apps and websites, including web browsers, word processors, and image editing software. You can use it to zoom in on text, images, or any other type of content.
Using the scroll wheel to zoom in and out is simple and intuitive, and it’s a great way to quickly get a closer look at your content without having to use any other tools. However, keep in mind that the scroll wheel zoom function may not work with all mice or trackpads.
Some models may not have a scroll wheel or may require special drivers or software to enable this function.
Using a Keyboard Shortcut
In addition to using the scroll wheel, you can also use a keyboard shortcut to zoom in on a Mac. The keyboard shortcut for zooming in is Option + Command + =.
To use this shortcut, hold down the Option and Command keys on your keyboard and then press the equals sign (=) key. This will zoom in on your content by a set amount, depending on your specific Mac and settings.
The keyboard shortcut for zooming in can be used on text, websites, documents, or any other type of content. It’s a quick and easy way to get a closer look at what you’re working on without having to use the mouse or trackpad.
In the next section of this guide, we’ll take a look at some advanced zooming options that are available on a Mac, including the Zoom accessibility tool and other ways to customize your zoom experience.
Advanced zooming options
There are also several advanced zooming options available to Mac users. These options can be especially useful for those who need to zoom in frequently or who have vision impairments, or for anyone who wants more control over their zooming experience.
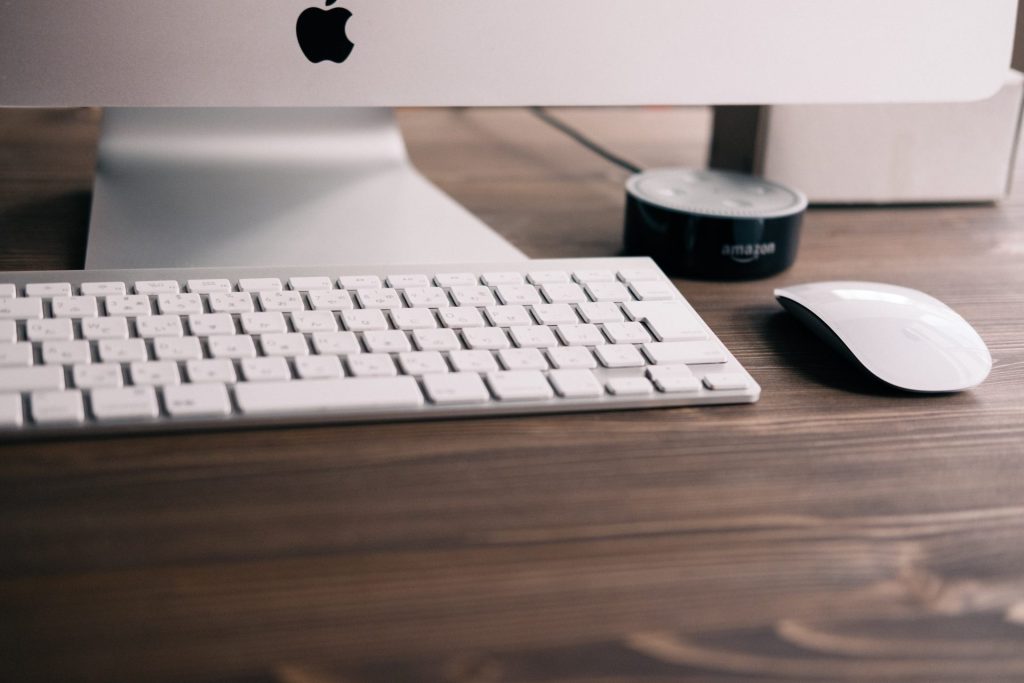
The Zoom Accessibility Tool
One of the most powerful tools for zooming on a Mac is the Zoom accessibility tool. This tool is designed to help users with vision impairments or other disabilities to better use their Macs, but it can be useful for anyone who needs to zoom in on specific areas of their screen.
To access the Zoom tool, click on the Apple menu and select “System Preferences” from the drop-down menu. From there, look for an icon labeled “Accessibility” and click on this icon.
In the Accessibility panel, look for a section labeled “Zoom”. This section may be located in a different place depending on your version of macOS, but it should be relatively easy to find.
While in the Zoom section, you should see several options for customizing your zooming experience.
To access additional zooming settings, select the “More Options” button. These settings may include the ability to choose a zoom cursor style, set up smooth zooming, and customize the way zoom follows the mouse or keyboard focus.
Using the Zoom tool, you can fine-tune your zooming experience to meet your specific needs. Whether you need to zoom in on a specific area of the screen, or you just want an easier way to zoom in and out with your mouse or keyboard, the Zoom tool has you covered.
Other Advanced Zooming Options
There are also other advanced zooming options available for Mac users looking to enhance their zooming experience.
Common options include using the trackpad gestures to zoom in and out using multitouch gestures. To use this feature, you may need to enable it in the Trackpad settings panel in System Preferences.
Also, there are several third-party tools available that allow you to customize your zooming experience on a Mac. These tools may offer additional features or options that are not available in the built-in zoom tools.
In addition to the Option + Command + = shortcut for zooming in, several other keyboard shortcuts are also available for zooming on a Mac. These shortcuts may include options for zooming out, resetting the zoom level, and controlling the zoom level incrementally.
Conclusion: Tips for Using Mouse Zoom on a Mac
In conclusion, setting up mouse zoom on your Mac can greatly enhance your experience when working with multimedia. We have shown you how to zoom in and out using your mouse’s scroll wheel, as well as a keyboard shortcut.
Additionally, we have covered advanced zooming options such as the Zoom accessibility tool and other advanced options. By following the steps outlined in this guide, you should now be able to zoom in and out with ease on your Mac using your mouse.
Frequently Asked Questions
The mouse zoom function on a Mac is a feature that allows users to zoom in and out on content using their mouse. This feature can be useful for a variety of tasks, such as reading small text, viewing detailed images, or presenting content to a group.
To set up mouse zoom on your Mac, go to System Preferences and navigate to the “Mouse” or “Trackpad” settings panel.
Look for a section labeled “Zoom” or “Scroll” and check the box or toggle labeled “Use scroll wheel to zoom”. This will enable the mouse zoom function on your Mac.
You can zoom in with a mouse using the scroll wheel.
Alternatively, you can use the keyboard shortcut by simply holding down the Option and Command keys on your keyboard and then pressing the equals sign (=) key.
Yes, you can customize the mouse zoom function on a Mac using the Zoom accessibility tool or other advanced zooming options.
The mouse zoom function is available on most Macs, but it may not be supported by all mice or trackpads. Some mice and trackpads may not have a scroll wheel or may require special drivers or software to enable the mouse zoom function.
If you don’t see the mouse zoom option in the Mouse or Trackpad settings panel, it may be that your mouse or trackpad doesn’t support this feature.

