We all know how to right-click on a Windows operating system. But what about a macOS? I’m sure you’re wondering how to right click on a MacBook System. Well, the answer is pretty simple.
All you have to do is just press Command + Click. This is very useful and it’s very easy to use. It’s like right-clicking on a Windows computer. It’s a simple process that anyone can do. This method is straightforward to use, and it’s extremely convenient.
Easiest Way To Do The Right Click On a MacBook
As usual, right-click is a shortcut to extra contextual menus just like in Windows. This button allows you to perform a variety of actions, depending on the context, right-click will show you additional features for a particular app, browser, or file as well as simple copy & paste options.
The easiest way to right-click on Mac is to press and hold down the “Option” button or “alt” button on your keyboard and then use the primary mouse (left-click). That’s how you open a contextual menu.
How To Right Click On A Mac With Any Mouse
If you have a Mac computer, you’ve probably wondered how to right-click on a Mac with any mouse. You’ve probably also tried searching online for answers. Here’s a simple step-by-step tutorial on how to right-click on a Mac with any mouse.
- The first thing you’ll need to do is to open up the System Preferences app on your Mac.
- Once you’re in the System Preferences app, click on the Mouse icon.
- Now you’ll then see a list of all of the mice that are connected to your computer.
- Find the mouse that you want to use and select it.
- Now, go back to the menu bar at the top of your screen and click on the Options button.
- You’ll see a new window pop up. Click on the Mouse tab and scroll down until you see the Right-Click option.
This is how you can right-click on mac with any mouse just plug the mouse set system preferences, and you are good to go.
How To Do Right Click with An Apple Mouse
If you have a mouse from Apple called the “Magic Mouse” then you probably know that there’s a right-click feature that all mice do not support. But you might wonder if there’s a way to get it working on your Apple mouse. In this article, I’ll show you how to do a right-click with an Apple mouse.
- Right-click with Apple Mouse If you’re using a Mac running OS X 10.7 Lion or later, you can enable right click by opening the Mouse Keys utility and turning on the Enable Right Click option.
- Then, make sure your Apple mouse is connected to your computer. You may also want to try enabling right-click in System Preferences > Universal Access > Mouse & Trackpad > Mouse Options.
- You can also set this up from the command line with the following command: defaults write com.apple. universal access MouseOptions -dict-add “EnableRightClick”
- When you restart your Mac, it should work properly. If you’re running Snow Leopard or earlier, right-click isn’t available, and there are other options for enabling it.
Right Clicking On A Mac Without Any Mouse
Most people use a mouse to click on things. But not everyone has a mouse. And many people who don’t have a mouse use a trackpad instead. And for those people, it can be hard to right-click on a Mac without using the mouse or trackpad.
How to Right Click On A MacBook TrackPad
As you know, the Mac trackpad on a MacBook is a little different than most other laptops. It has no buttons, so you must use gestures and special keys to navigate your laptop. You must also use the touchpad to click on web pages, open files and folders, and even type on a keyboard. I’ll show you how to right-click on a Mac trackpad in this article.
When you’re using a Mac with a trackpad, you can use the two-finger tap or click on the trackpad to open up a context menu. This allows you to access different features of your computer quickly. It works like a regular mouse click, but it’s more convenient. The two-finger tap also works with Mac apps like Mail, Safari, and System Preferences.
For example, you can easily delete a file or move a file to a new folder. You can also use the right-click to edit the text on a web page. You can also use the right-click to open up a new browser tab. There are many other things that you can do with the right-click. If you want to know more, you can look it up online.
See Also: How To Print Just The Selection on Mac
How To Customize Right Click Menu On MacBook
If you need to customize, the right-click menu read our step-by-step guide on how to do this.
MacBook comes with two standard right-click menus, one in the context menu and another one in the standard right-click menu. It is effortless to customize the contextual menu, but it is a bit tricky for the standard right-click menu. You can customize the right-click menu by using the following steps.
Steps to customize right-click menu on Mac:
- First, make sure that you are in the “Applications” folder
- Now, you need to move to the “System Preferences” folder
- After that, open the “Keyboard” application
- Then, you need to go to the “Accessibility” tab
- Finally, you need to click the “Shortcuts” button
- Then press “+” to add a new shortcut
- Now, you need to add a new shortcut to the “Show Standard Right Click Menu”
- Select the command that you want to add to the right-click menu
- Once done, you need to click the “Add” button to save the new shortcut
- Now, you need to make sure that you have restarted your Mac Book
You can also use the “Keyboard” application to customize the right-click menu. You can also use the “Accessibility” application to customize the right-click menu. You can also use the “Preferences” application to customize the right-click menu. You can also use the “System Preferences” application to customize the right-click menu.
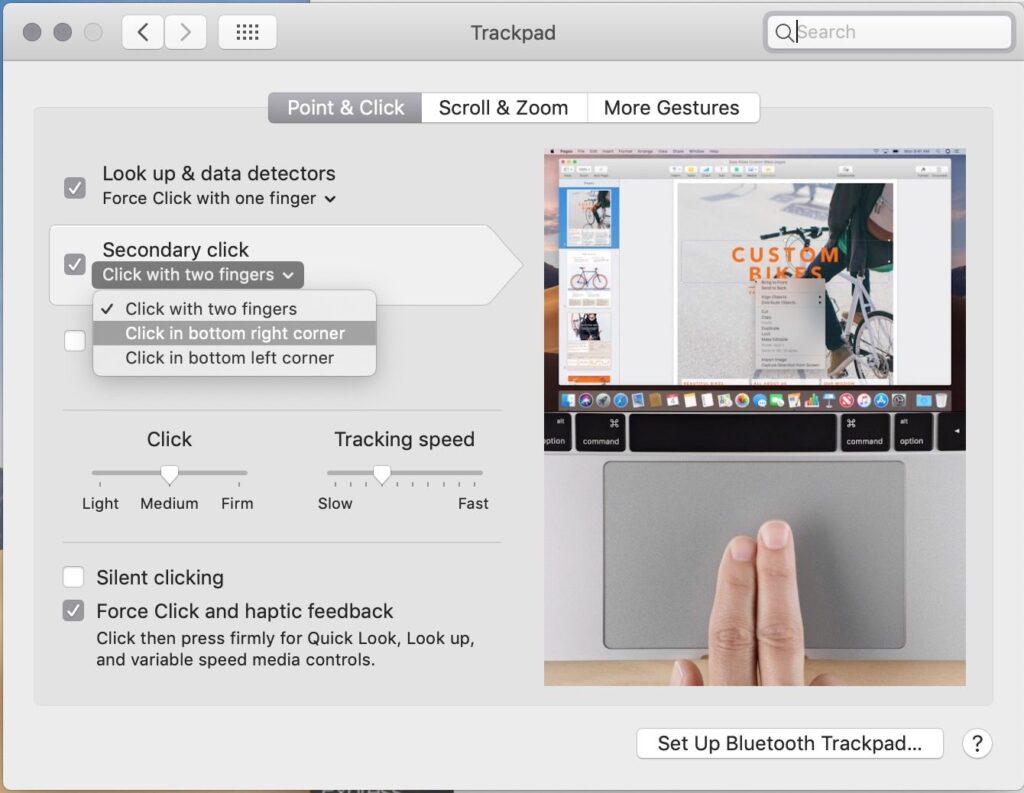
With this guide, you can also make a right-click shortcut on your MacBook.
Conclusion
There are several ways to do the right click on a MacBook Pro. The easiest way is to use a Magic Trackpad (2nd generation) or Magic Mouse. But if you want to do the right click with a mouse, you need to install the right software: Mouse Control is an open-source app for macOS. It is designed to simulate mouse clicks with a single finger. Usage The app works like this:
Frequently Asked Questions
To right click on a Mac using an Apple Magic Mouse, you can either use the built-in right click functionality of the magic mouse or use a keyboard shortcut. To use the built-in right click functionality, simply place two fingers on the magic mouse and click the left mouse button. To use a keyboard shortcut, press the Control key on your keyboard while clicking the left mouse button on the magic mouse.
To enable the secondary click on your Mac, go to the “System Preferences” menu, and select the “Mouse” or “Trackpad” option. You can enable the secondary click by checking the box next to “Secondary click” and selecting your desired click location, such as the mouse’s or trackpad’s right side.
The secondary click is available on most Mac computers and devices with a mouse or trackpad running the latest version of the macOS operating system. However, some older Mac models may not support the secondary click, so you may need to use a different type of input device or method for accessing hidden options or contextual menus.
Yes, you can customize the right click function on your Mac by going to the “System Preferences” menu and selecting the “Mouse” or “Trackpad” option. From here, you can customize the right click function by adjusting the settings for the mouse or trackpad, including the click sensitivity, gesture controls, and keyboard shortcuts.
Yes, you can use a two-button mouse to right click on a Mac. Simply click the right mouse button to perform a right-click, or hold down the “Control” key on your keyboard while clicking the left mouse button to access the right-click contextual menu.

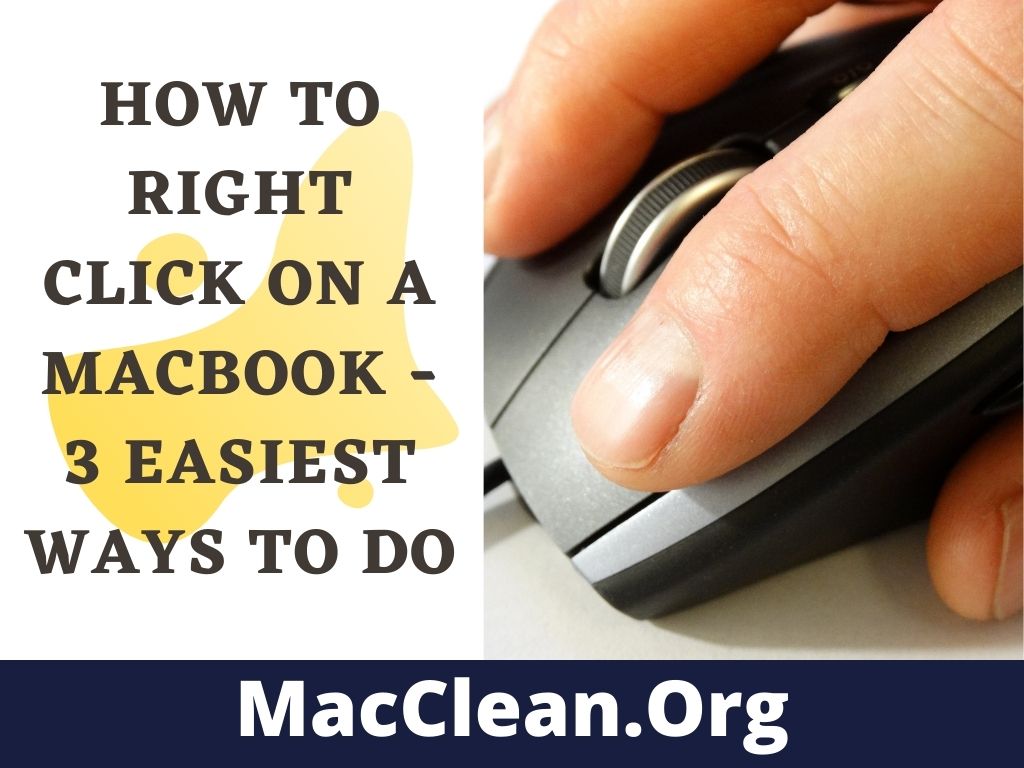
2 comments