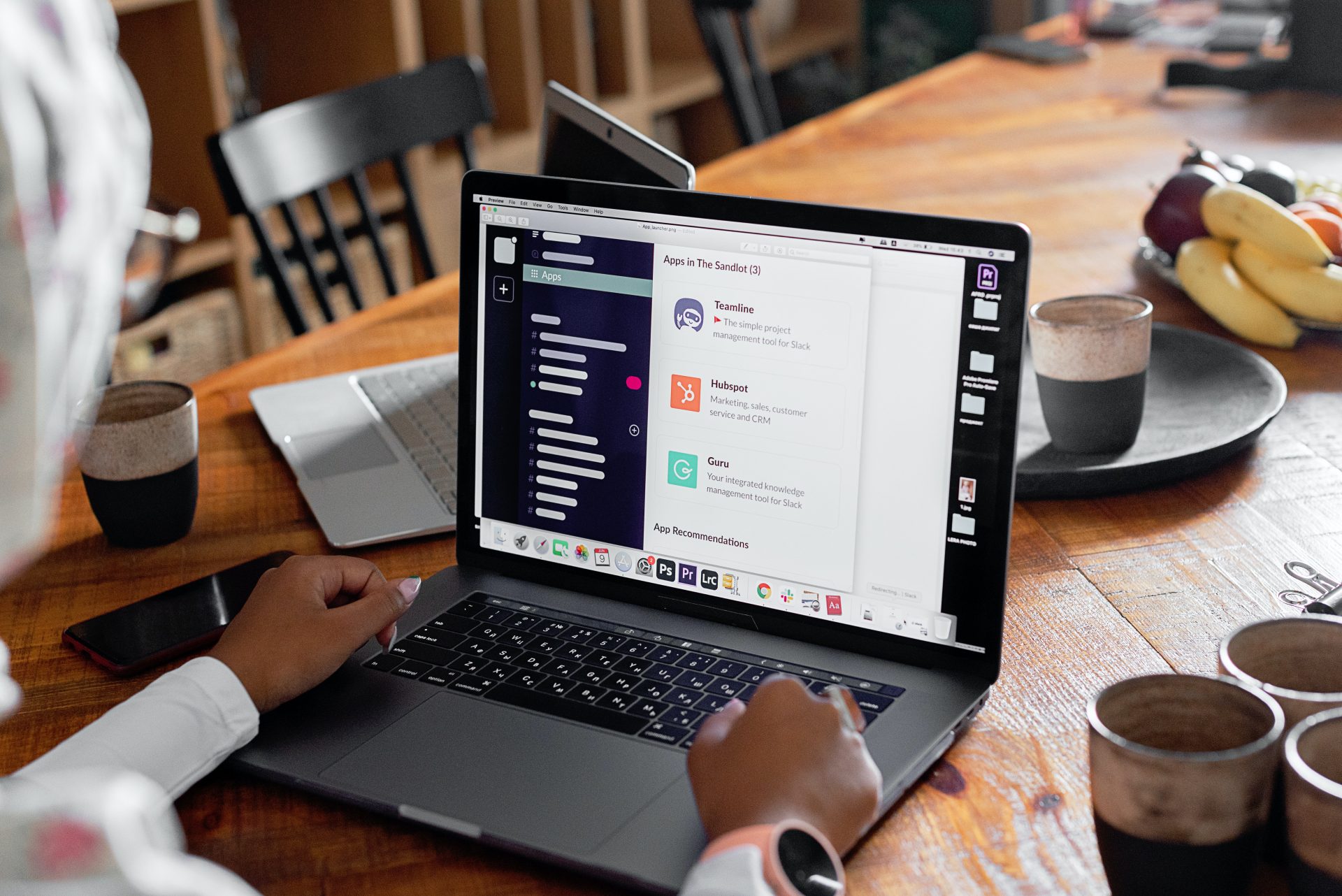Introduction to Uninstalling Avast Security from Mac
Many people use Avast as their security software of choice to protect their computers from a variety of threats such as viruses, malware, and phishing attacks. It offers effective protection and a user-friendly interface, which makes it a popular choice for many Mac users.
However, there may come a time when you want to remove Avast from your Mac, either because you are no longer using the software or because you want to try a different security solution.
It is important to understand the proper steps for uninstalling Avast from your Mac, as simply deleting the application from the Applications folder may not fully remove all of its components. If not done correctly, this could lead to issues with your system or even leave your computer vulnerable to threats.
In this article, we will walk you through the complete process of uninstalling Avast from your Mac, including how to uninstall the application, remove Avast components from System Preferences, and delete any remaining files and folders. By following these steps, you can ensure that Avast is completely removed from your system and your Mac is protected by a different security solution.
Uninstalling Avast through the Applications folder
The first step in removing Avast from your Mac is to uninstall the application through the Applications folder. This process is similar to uninstalling any other application on your Mac.
To begin, open the Applications folder on your Mac by clicking on the “Applications” folder in the sidebar of a Finder window, or by using the “Go” menu in the Finder and selecting “Applications.”
Once you have opened the Applications folder, locate the Avast icon. It should be easy to spot, as it will have the Avast logo on it.
To uninstall the application, simply drag the Avast icon to Trash.
Once the Avast icon is in the Trash, you can empty the Trash to permanently delete the application and all of its associated files. To do this, right-click on the Trash icon in the dock and select “Empty Trash.” Alternatively, you can go to the “Finder” menu and select “Empty Trash.”
It is important to note that uninstalling Avast through the Applications folder only removes the application itself. It does not remove any other Avast components on your system, such as profiles or files in other directories.
To fully uninstall Avast from your Mac, you will need to follow the additional steps outlined in this guide.
Removing Avast components from System Preferences
After uninstalling the Avast application through the Applications folder, the next step in removing Avast from your Mac is to remove any remaining components from System Preferences. These components, such as profiles and preference panes, can be found in the “Profiles” section of System Preferences.
To access the “Profiles” section, go to System Preferences and click on the “Profiles” icon. This will bring up a list of all the profiles installed on your system.
Look for any profiles with the name “Avast” and select them. You may have more than one Avast profile installed, so be sure to select all of them.
Once you have selected the Avast profiles, click the “-” button at the bottom of the list to remove them. Enter your administrator password to complete this action.
Removing the Avast profiles from System Preferences will remove any remaining components of the Avast software on your system.
Removing remaining Avast files and folders
After uninstalling the Avast application and removing the Avast profiles from System Preferences, there may still be additional Avast files and folders on your Mac that need to be removed manually. These files and folders may be located in various directories on your system, such as the “Application Support” and “LaunchAgents” directories.
To remove these remaining Avast files and folders, we will need to use the “Go to Folder” feature in the Finder. This will allow us to access directories that are not normally visible in the Finder.
To begin, go to the “Go” menu in the Finder and select “Go to Folder.” This will bring up a dialog box where you can type in a directory path.
Type in the following directories one at a time, and delete any Avast-related files or folders that you find:
- /Library/Application Support/Avast
- /Library/LaunchAgents/com.avast.userinit.plist
- /Library/LaunchDaemons/com.avast.daemon.plist
- /Library/LaunchDaemons/com.avast.update.plist
- /Library/LaunchDaemons/com.avast.vpndaemon.plist
- /Library/PreferencePanes/Avast.prefPane
- /Library/PrivilegedHelperTools/com.avast.AvastFileShield
- /Library/PrivilegedHelperTools/com.avast.AvastUI.Agent
It is important to be careful when deleting these files and folders, as deleting the wrong files could cause issues with your system. If you are unsure whether a file or folder is related to Avast, you can do a search for the file or folder name using the Finder’s “Search” feature.
Restarting your Mac

After uninstalling the Avast application, removing the Avast profiles from System Preferences, and deleting any remaining Avast files and folders, the final step in the process of removing Avast from your Mac is to restart your Mac.
Restarting your Mac will complete the removal process and will also refresh your system to ensure that any changes made during the removal process have taken effect.
To restart your Mac, go to the “Apple” menu in the top left corner of your screen and select “Restart.”
After the restart, you can check to make sure that Avast has been fully removed by going to the Applications folder and looking for the Avast icon.
It is important to note that after restarting your Mac, you may need to reconfigure any settings or preferences that were associated with Avast. For example, if you were using Avast’s firewall, you may need to set up a new firewall or configure your Mac’s built-in firewall to protect your system.
By following the steps, you can safely and completely remove Avast from your Mac.
Conclusion: Ensuring a Complete and Safe Removal of Avast from Your Mac
In this article, we have walked you through the complete process of uninstalling Avast from your Mac. To summarize, the steps are as follows: Uninstall the Avast application through the Applications folder; remove the Avast profiles from System Preferences; delete any remaining Avast files and folders; and restart your Mac.
By following these steps in order, you can safely and completely uninstall Avast from your Mac. It is always a good idea to follow proper procedures when uninstalling software to ensure that your system is running smoothly.
Frequently Asked Questions
There could be a variety of reasons why you might want to remove Avast from your Mac. Perhaps you are no longer using the software and want to free up space on your hard drive, or maybe you are trying out a different security solution and want to remove Avast first.
While deleting the Avast application from the Applications folder will remove the application itself, it will not remove all of the Avast components that may be installed on your system.
You do not need to be an advanced user to remove Avast from your Mac. The steps outlined in this guide are straightforward and easy to follow, even for those who are not very familiar with using a Mac.
Removing Avast from your Mac will not affect any other security software that you have installed. It will only remove the Avast application and any associated components, such as profiles and preference panes.
Yes, it is safe to remove Avast from your Mac as long as you follow the proper steps outlined in this guide. By uninstalling the application, removing the Avast profiles from System Preferences, and deleting any remaining Avast files and folders, you can ensure that Avast is completely removed from your system and your Mac is protected by a different security solution.