Introduction to typing on PDF on Mac
PDFs have become an increasingly popular format for sharing documents due to their ability to maintain formatting and be easily viewed on a variety of devices. However, editing PDFs can often be a frustrating process, requiring the use of specialized software or printing out the document and making changes by hand.
Fortunately, Mac computers offer a simple solution for annotating PDFs directly from your computer using the built-in Preview tool. With Preview, you can easily add notes, highlight text, draw arrows or shapes, and more without the need for any additional software.
In this blog post, we will provide a comprehensive guide on how to easily type PDFs on Mac computers in a few simple steps. Whether you’re a student, a professional, or just someone looking to make quick edits to a PDF, this guide will help you get started.
How to type on PDF on a Mac computer
If you’re a Mac user looking to add text to your PDF documents, you’ll be pleased to know that it’s easy to do so using the built-in Preview application. To begin, simply open the PDF in Preview and click the “Show Markup Toolbar” button.
This will bring up a variety of tools that you can use to add text, highlights, and other markups to your document. The toolbar includes options for adding text, highlighting, underlining, strikethrough, and more.
By using the tools in the toolbar, users can easily add any type of markup they need to the PDF without any difficulty. Having the necessary know-how helps bring Mac computers up to their full potential with regard to document editing.
The benefits of being able to type on PDFs

Typing on PDFs is a great convenience for Mac computer users. Being able to type on PDFs makes it possible to complete certain tasks that would otherwise be time-consuming and tedious.
There are many benefits to this technology, such as being able to annotate important documents quickly, highlight key points in text or fill out forms. Furthermore, you can add notes and annotations to any type of document and easily share it with other people without having to worry about compatibility issues.
With the ease of operation available today for Mac computers, typing on PDFs no longer has to feel like a challenge but instead can be completed quickly and efficiently.
The different markup tools available in Preview
Working with PDFs on a Mac computer can be a breeze thanks to the array of annotation tools available within Preview. For example, the Sketch tool gives you the ability to easily draw objects with your mouse or trackpad.
If you’re needing to draw straight lines and shapes such as circles, you can use the Draw tool for that purpose. Additionally, the Rectangular selection tool allows you to select specific areas of text or images with ease.
Plus, the Shapes tool lets you insert quick icons into PDFs like arrows and checkmarks. The Text tool lets you add text sections to documents; the Sign tool provides access to electronic signatures; the Notes tool creates sticky notes with reminders.
If you want to be creative, the border color, fill color, shape style and text style tools give you plenty of options to make your PDFs stand out. And finally, the Annotate tool has multiple tools that further enhance document customization.
With these markup tools at your disposal, typing on PDFs on Mac computers has never been easier.
Using markup tools for feedback or notes
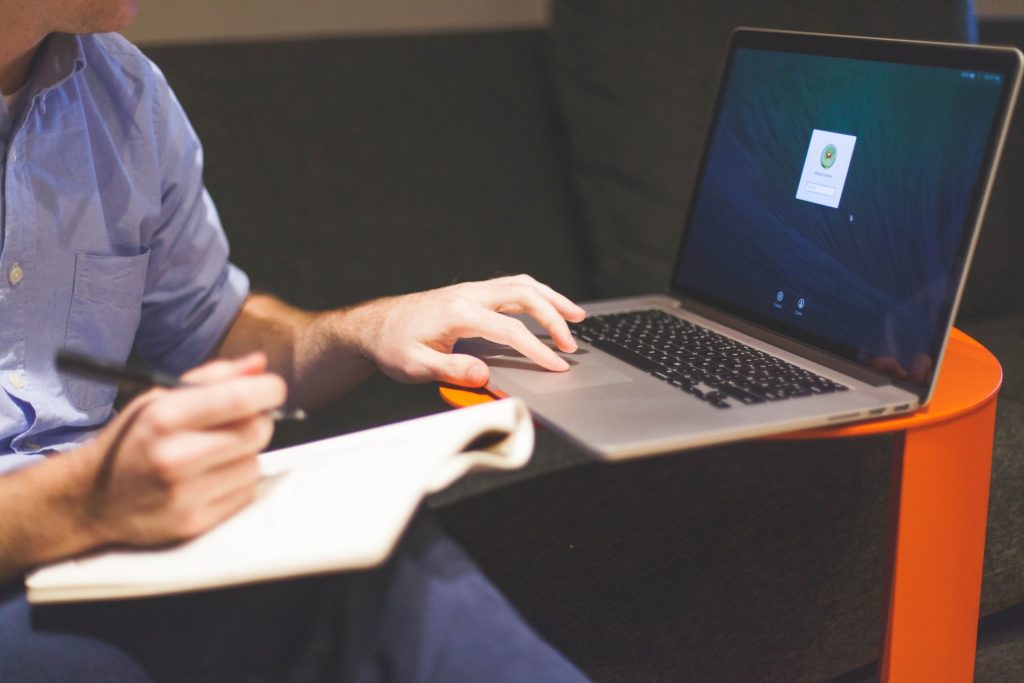
For Mac users, it can be immensely helpful to learn how to type on individual PDFs, such as feedback from a reviewer or notes you want to keep for later. The markup tools of your Mac computer provide sound assistance – and the good news is that these tools are efficient, albeit easy to use.
To begin annotating or commenting on a PDF, simply choose the area of the document you’d like to outline in Markup mode. Then utilize an array of selection tools offering a variety of features once you’re in Markup mode – adding text using different fonts and colors, making shapes and arrows with no effort, and adding symbols and lines at your discretion.
Conclusion
If you are working with PDFs a lot on your Mac computer, it is useful to know how to type directly into the document. This can be beneficial when you need to provide feedback or make notes that you want to remember later. By learning how to use the markup tools available in Preview, you can make writing on PDFs easy and efficient.
Frequently Asked Questions
You can type on a PDF on a Mac computer using the annotation tools available in Preview. To access these tools, select the Markup option from the toolbar and use the selection tool to choose which area of the document you would like to annotate.
The easiest way to type on a PDF is by first opening the document in Preview. Then, select the Markup option from the toolbar and use the selection tool to choose which area of the document you would like to annotate.
From there, you can easily add text using different fonts and colors, make shapes and arrows with no effort, add symbols and lines, etc. Once you are done, save the document to keep your notes or edits.
Typing on a PDF offers many benefits, including the ability to quickly and easily provide feedback or make notes that you want to remember. This can help save time when reviewing documents, as well as improve overall productivity.
Additionally, it allows you better control over formatting in the document so that it looks more professional. Finally, typing on PDFs can help ensure that all annotations or comments are kept together and organized in one place.
If you want to make changes to a PDF document that you have previously typed on, you can do so by re-opening the document in Preview and making any necessary edits. Once you have finished making your changes, save the document to keep your notes or edits.
To delete text on a PDF, open the document in Preview and select Markup mode from the toolbar. Then, select the text you want to delete and press the Delete button on your keyboard. Alternatively, you can use the Erase tool to erase any unwanted text from the document.
Making a PDF look more professional is easy with the help of Preview’s annotation tools. These tools allow you to easily add text in different fonts and colors, make shapes and arrows, and add symbols and lines.
You can also adjust the size of the font or the color of the text to create a more professional-looking document. Once you are done with your edits, save the document so that your changes will be kept.
The best tools for annotating a PDF are the annotation features offered in Preview. These features are not only easy to use but also efficient, offering a variety of options such as adding text using different fonts and colors, making shapes and arrows with no effort, and adding symbols and lines at your discretion.
They also allow you to easily adjust the size of the font or the color of the text to create a more professional-looking document. With these tools at your disposal, you can quickly and easily annotate PDFs without any hassle.
To save changes to a PDF document, select the File option from the toolbar and then select Save. This will ensure that any annotations or comments you have made are preserved when the file is closed.


2 comments