Introduction to Changing Login Icon on Mac
The login icon is the small image that appears on the login screen of your Mac and is often the first thing you see when you turn on your computer. While the default login icon is a simple Apple logo, you may want to change it to something more personal or meaningful to you.
In this guide, we’ll explain why changing the login icon on your Mac can be a useful and satisfying task. We’ll also walk you through the process of choosing and setting a new login icon, offering options and tips along the way.
Changing the login icon on your Mac is a simple process that can be completed in just a few steps. It’s a great way to add a touch of individuality to your computer and make it feel more like your own.
Plus, with the right login icon, you can even improve the security of your Mac by making it harder for someone else to guess your password. So, if you’re ready to give your login screen a fresh new look, let’s get started.
Benefits of changing the login icon
There are several reasons why you might want to change the login icon on your Mac. The most obvious reason is personalization.
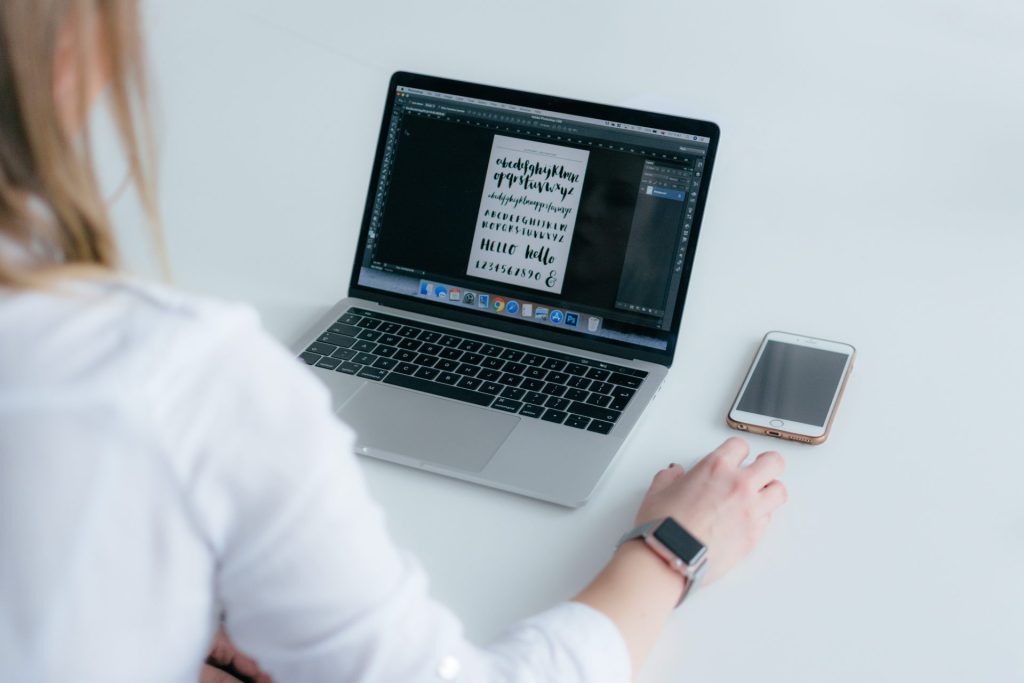
Your login icon is the first thing you see when you turn on your computer, and it’s a small but impactful detail that can make a big difference in how you feel about using your Mac. By choosing a login icon that is meaningful or visually appealing to you, you can create a sense of ownership and connection with your computer.
In addition to personalization, changing the login icon on your Mac can also serve a security purpose. If you’re worried about someone else trying to guess your password and gain access to your computer, a unique login icon can make it harder for them to do so. A login icon that is not the default Apple logo will be less familiar to potential intruders and may deter them from attempting to guess your password.
So, whether you want to change your login icon for personal or security reasons or a combination of both, it can be a useful and satisfying task to undertake. And fortunately, it’s a simple process that can be completed in just a few steps. Let’s take a look at how to choose and set a new login icon on your Mac.
Choosing a new login icon
When it comes to choosing a new login icon for your Mac, there are a few things to consider.
The first thing to keep in mind is the resolution and size of the icon. The login icon appears on the login screen of your Mac, so it needs to be large enough to be clearly visible.
A good rule of thumb is to choose an image that is at least 256 x 256 pixels in size. This will ensure that the image is clear and crisp when displayed on your login screen.
In addition to the resolution and size of the image, you should also think about the content of the icon. The login icon is a small but powerful way to express your personality and interests, so take some time to choose an image that is meaningful or visually appealing to you.
It could be a photo of your favorite place, a symbol that represents something important to you, or simply an image that makes you happy. Once you’ve found an image that meets the resolution and size requirements and speaks to your personal style, it’s time to set it as your login icon.
The process for doing so is straightforward and can be completed in just a few steps. We’ll go over the details in the next section.
How to change the login icon
Anyone who uses a Mac knows it’s possible to customize your view, including the user picture that is displayed. To make this change, start by opening “System Settings” (found in the Apple menu) and select “Users & Groups” from the sidebar.
You can then customize your user picture by selecting from a variety of images, including memoji, emoji, or one from your personal photo library. If you have a built-in camera on your Mac, you can also take new pictures at this step as well.
Once you’ve chosen an image that expresses who you are and adjusted its look to suit your preferences, be sure to click “Save” for the changes to take effect.
Login icon options
As Apple continues to innovate, Mac users are provided with more and more ways to customize the look of their devices. For the login icon, users can select from a number of options.
Memojis are a popular option, as they allow users to customize their look with a wide range of facial features and accessories.
Another great option is the emoji icon. These tiny images can convey a variety of emotions and messages and are often used in messaging apps like iMessage or WhatsApp. For those looking for something more personalized, there are also options to upload an image from your personal photo library, or to take a new picture with the built-in camera.
Whatever option you choose for your login icon, make sure it accurately reflects who you are and properly conveys the emotion or message you want to communicate. Your login icon is an easy but meaningful way for you to feed your creativity without sacrificing practicality.
Conclusion
Changing the login icon on your Mac is a simple and rewarding task that can help you personalize your computer and improve its security. By following the steps outlined in this guide, you can easily choose and set a new login icon that reflects your personal style and interests.
Whether you decide to use your own image or photo or choose from a selection of pre-designed icons, there are many options available to help you create a login screen that feels like your own. So go ahead and give your login screen a fresh new look.
Frequently Asked Questions
To change your login icon, first open “System Settings” found in the Apple menu and select “Users & Groups.” Then, choose an image that expresses who you are and adjust it to suit your preferences.
Once you’ve chosen a suitable image, click “Save” for the changes to take effect.
Memojis, emoji icons, images from your personal photo library, and pictures taken with the built-in camera on your Mac are all great options. Consider picking an image or icon that reflects who you are and properly conveys the emotion or message you want to communicate.
If you do not want to use the images or icons provided by Apple, there are a variety of websites that offer free and paid options for customizing your login icon. Check out sites like Icons8, Icon Finder, Flaticon, and Noun Project to find the perfect icon to use as your login image.
If you want to switch back to the default login icon on your Mac, open “System Settings” found in the Apple menu and select “Users & Groups.” Then, choose the image that came pre-installed with your Mac and click “Save” for the changes to take effect.
If you are having issues with your login icon on your Mac, first make sure that it is the correct size and resolution. Also, try restarting your Mac to see if this solves the issue. If these steps do not work, you may need to contact Apple Support for further assistance.

