Introduction to deleting bookmarks on Mac
Bookmarks are a convenient way to save and access your favorite websites quickly and easily. Whether you use them to keep track of your most frequently visited sites, to remember login information, or simply to have easy access to your go-to web pages, bookmarks can be a valuable tool. However, as you continue to browse the internet and add more and more bookmarks to your browser, it can become cluttered and overwhelming. That’s when it’s time to delete some of those bookmarks to keep your browser organized and running smoothly.
In addition to decluttering, there may be other reasons you want to delete bookmarks. For example, you may have saved a bookmark for a site that you no longer use or that has changed its URL, or you may want to protect your privacy by deleting bookmarks for sites that contain sensitive information. Whatever the reason, it’s important to know how to delete bookmarks on a Mac so you can keep your browser running efficiently and maintain your privacy online.
If you’re new to using a Mac or if you’re just not sure how to delete bookmarks, don’t worry – it’s a simple process that just requires a few clicks of your mouse. In this guide, we’ll walk you through the steps to delete a single bookmark, multiple bookmarks at once, and even your entire browser history if you want to start fresh. We’ll also provide tips and tricks for finding and deleting specific bookmarks if you have a large number of them, as well as techniques for selectively clearing parts of your browser history rather than deleting everything at once. By the end of this guide, you’ll be a pro at deleting bookmarks and maintaining a clean, organized browser on your Mac.
Deleting a single bookmark
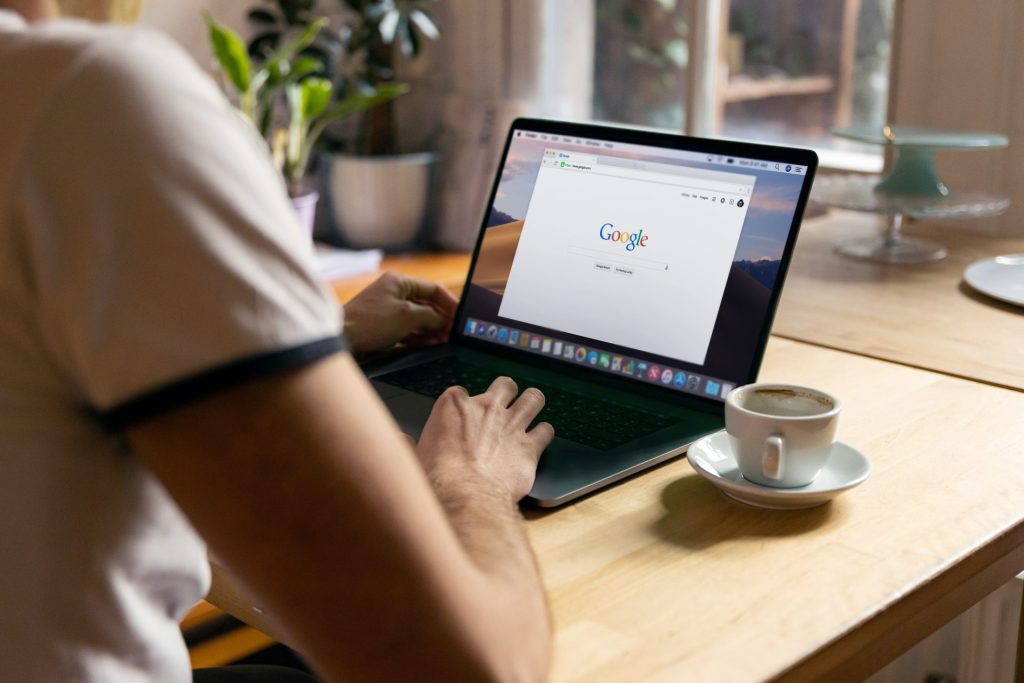
Deleting a single bookmark from your browser can be accomplished in just a few simple steps. First, open your browser and navigate to the bookmark you want to delete. Next, right-click (or control-click) on the bookmark, and a menu will appear with a list of options. Choose “Delete” from the list. The bookmark will then be removed from your browser.
If the bookmark you want to delete is located in the bookmark bar at the top of your browser, you can also delete it by hovering your mouse over the bookmark and clicking the “x” that appears to the right of it.
If you have a large number of bookmarks and you’re having trouble finding the one you want to delete, you can use the search function in your browser to quickly locate it. Simply type the name or URL of the bookmark into the search bar and press enter. The bookmark should appear in the search results, and you can then delete it using the steps above.
Remember, if you accidentally delete a bookmark that you want to keep, you can usually restore it from the browser’s history. Just open the history tab and search for the bookmark you deleted. You should be able to find it there and add it back to your bookmark list.
Deleting multiple bookmarks at once
Sometimes, you may want to delete multiple bookmarks at the same time, rather than deleting them one by one. There are a few different ways to do this, depending on your preferences and the organization of your bookmarks.
One way to delete multiple bookmarks at once is to use the bookmark manager. To access the bookmark manager, click on the “Bookmarks” menu in your browser and select “Show All Bookmarks.” This will open a new window that displays all of your bookmarks in a tree view. You can then select multiple bookmarks by holding down the “Command” key and clicking on each bookmark you want to delete. Once you’ve selected all of the bookmarks you want to delete, right-click (or control-click) on one of the selected bookmarks and choose “Delete” from the menu. All of the selected bookmarks will be deleted at the same time.
Another method for deleting multiple bookmarks is to use the search function in the bookmark manager. Type in a keyword or phrase that is related to the bookmarks you want to delete, and the search results will display all of the bookmarks that match your search criteria. You can then select and delete these bookmarks using the method described above.
You can also delete multiple bookmarks by creating and deleting bookmark folders. To do this, select the bookmarks you want to delete and drag them into a new folder that you create. Once all of the bookmarks are in the folder, you can delete the folder, which will delete all of the bookmarks inside it.
Keep in mind that deleting bookmarks is a permanent action, so be sure to double-check that you really want to delete the bookmarks you’ve selected before you hit the “Delete” button. If you accidentally delete a bookmark that you want to keep, you may be able to restore it from the browser’s history, as long as you haven’t cleared your history since deleting the bookmark.
Clearing your browser history
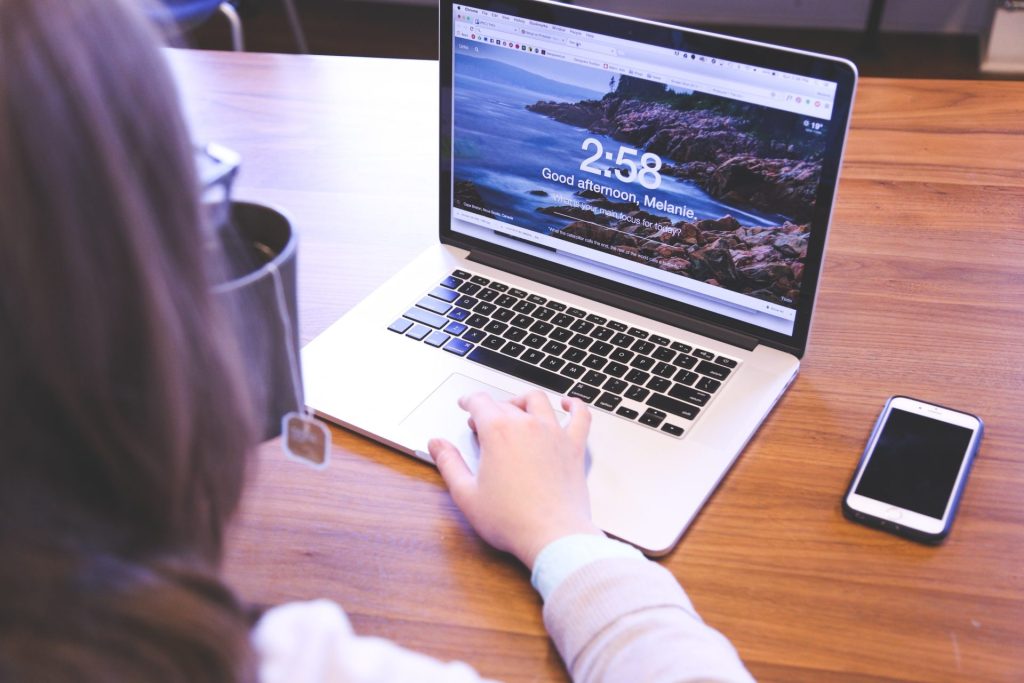
In addition to deleting individual bookmarks, you may also want to clear your browser history from time to time. The browser history is a record of the websites you’ve visited and the pages you’ve viewed within those sites. It’s stored in your browser so that you can easily access recently visited sites and pages without having to manually enter the URLs again.
Clearing your browser history can be useful for a number of reasons. For example, you may want to clear your history to protect your privacy, especially if you share your computer with other people. Clearing your history can also help improve the performance of your browser by freeing up memory and reducing the amount of data that needs to be stored. In addition, clearing your history can be a helpful troubleshooting step if you’re experiencing issues with your browsers, such as slow loading times or error messages.
To clear your browser history on a Mac, you need to open your browser and click on the “History” menu. From there, select “Clear History and Website Data.” A window will appear with a list of options for what you want to clear. You can choose to clear your history, your cookies, and other website data, or both.
You can also specify a time range for the data you want to clear. For example, you can choose to clear data from the past hour, the past day, the past week, or all of history. Click “Clear History” to delete the selected data.
Note that clearing your browser history will also delete any saved passwords or login information, so you may need to re-enter this information the next time you visit a site that requires a login.
If you don’t want to clear your entire browser history, you can also selectively delete specific items from your history. To do this, follow the steps above to access your browser history, but instead of selecting “Clear History and Website Data,” click on the “Edit” button and select the items you want to delete. Then click “Delete” to remove the selected items from your history. This can be a useful option if you want to keep most of your history but want to delete a few specific sites or pages.
Conclusion
In this guide, we’ve provided step-by-step instructions for deleting bookmarks and clearing your browser history on a Mac. We’ve covered how to delete a single bookmark, how to delete multiple bookmarks at once, and how to clear your entire browser history or selectively delete specific items from your history.
By following these steps, you can keep your browser organized and running smoothly, and protect your privacy online. It’s important to remember that deleting bookmarks and clearing your browser history are permanent actions, so be sure to double-check that you really want to delete the bookmarks or history items you’ve selected before you hit the “Delete” button.
If you accidentally delete a bookmark or browser history item that you want to keep, you may be able to restore it from the browser’s history, as long as you haven’t cleared your history since deleting the item.
In summary, deleting bookmarks and clearing your browser history on a Mac is a simple process that can help you keep your browser organized and protect your privacy online. By following the steps outlined in this guide, you can efficiently delete bookmarks and maintain a clean, efficient browser on your Mac.
Frequently Asked Questions
There are a few reasons you might want to delete bookmarks on your Mac, including decluttering your browser and keeping it organized, removing bookmarks for sites that you no longer use or that have changed their URL, and protecting your privacy by deleting bookmarks for sites that contain sensitive information.
A: To delete a single bookmark on a Mac, follow these steps:
1. Open your browser and navigate to the bookmark you want to delete.
2. Right-click (or control-click) on the bookmark.
3. A menu will appear with a list of options. Choose “Delete” from the list.
4. The bookmark will be removed from your browser.
If the bookmark you want to delete is located in the bookmark bar at the top of your browser, you can also delete it by hovering your mouse over the bookmark and clicking the “x” that appears to the right of it.
There are a few different ways to delete multiple bookmarks at once on a Mac. You may use the bookmark manager by clicking on the “Bookmarks” menu in your browser and selecting “Show All Bookmarks.” Select the bookmarks you want to delete by holding down the “Command” key and clicking on each bookmark. Right-click (or control-click) on one of the selected bookmarks and choose “Delete” from the menu.
Another option is to use the search function in the bookmark manager. Simply type in a keyword or phrase that is related to the bookmarks you want to delete, and the search results will display all of the bookmarks that match your search criteria. You can then select and delete these bookmarks using the method described above.
Lastly, you may create and delete bookmark folders. Select the bookmarks you want to delete and drag them into a new folder that you create. Once all of the bookmarks are in the folder, you can delete the folder, which will delete all of the bookmarks inside it.
To clear your browser history on a Mac, open your browser and click on the “History” menu. From there, select “Clear History and Website Data.” A window will appear with a list of options for what you want to clear. You can choose to clear your history, your cookies, and other website data, or both.
You can also specify a time range for the data you want to clear. For example, you can choose to clear data from the past hour, the past day, the past week, or all of history. Click “Clear History” to delete the selected data.
It may be possible to restore a bookmark or browser history item that you’ve accidentally deleted, as long as you haven’t cleared your browser history since deleting the item. To restore a deleted bookmark or history item, open your browser and click on the “History” menu. Select “Show All History.” From there, use the search function to locate the bookmark or history item you want to restore.

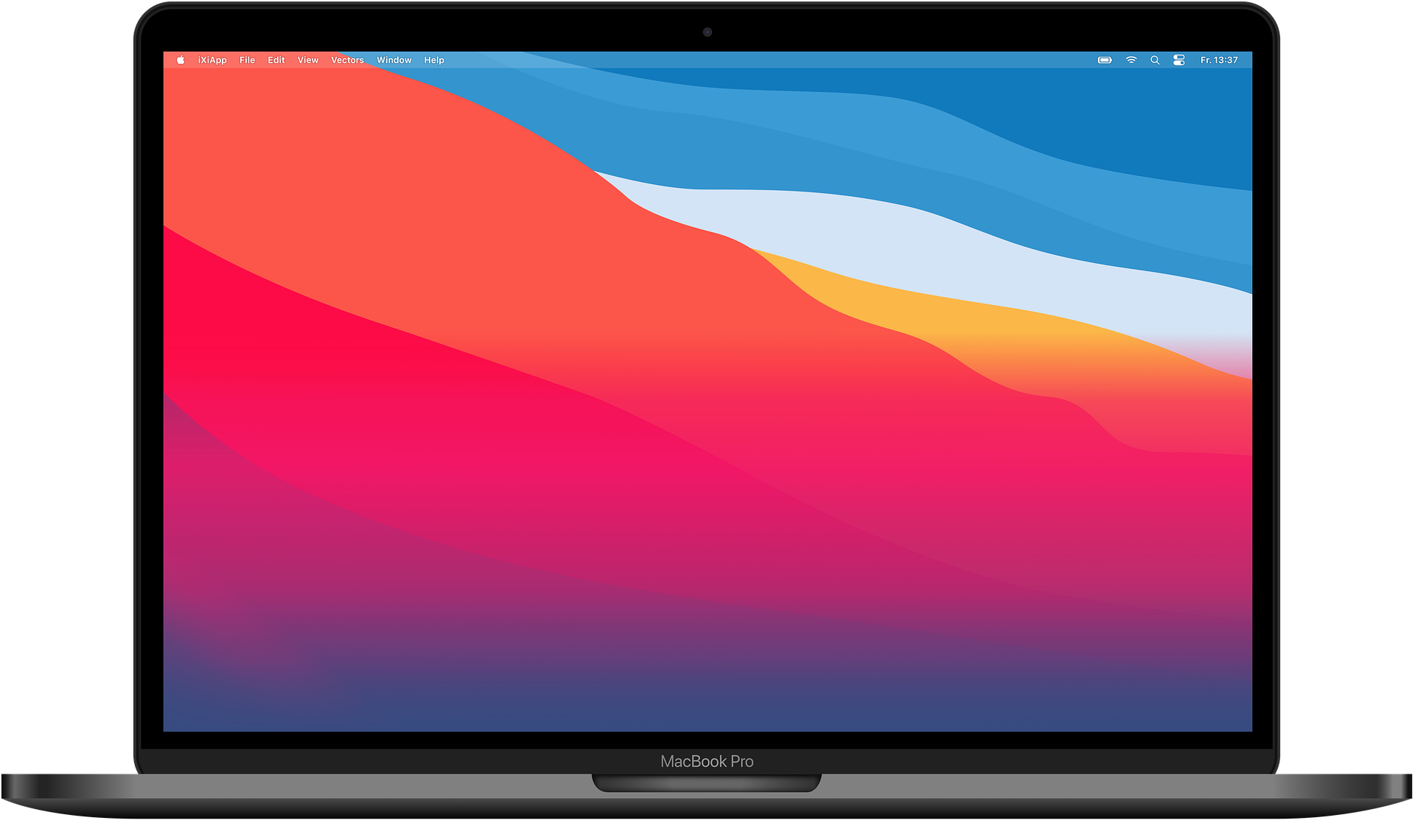
One comment