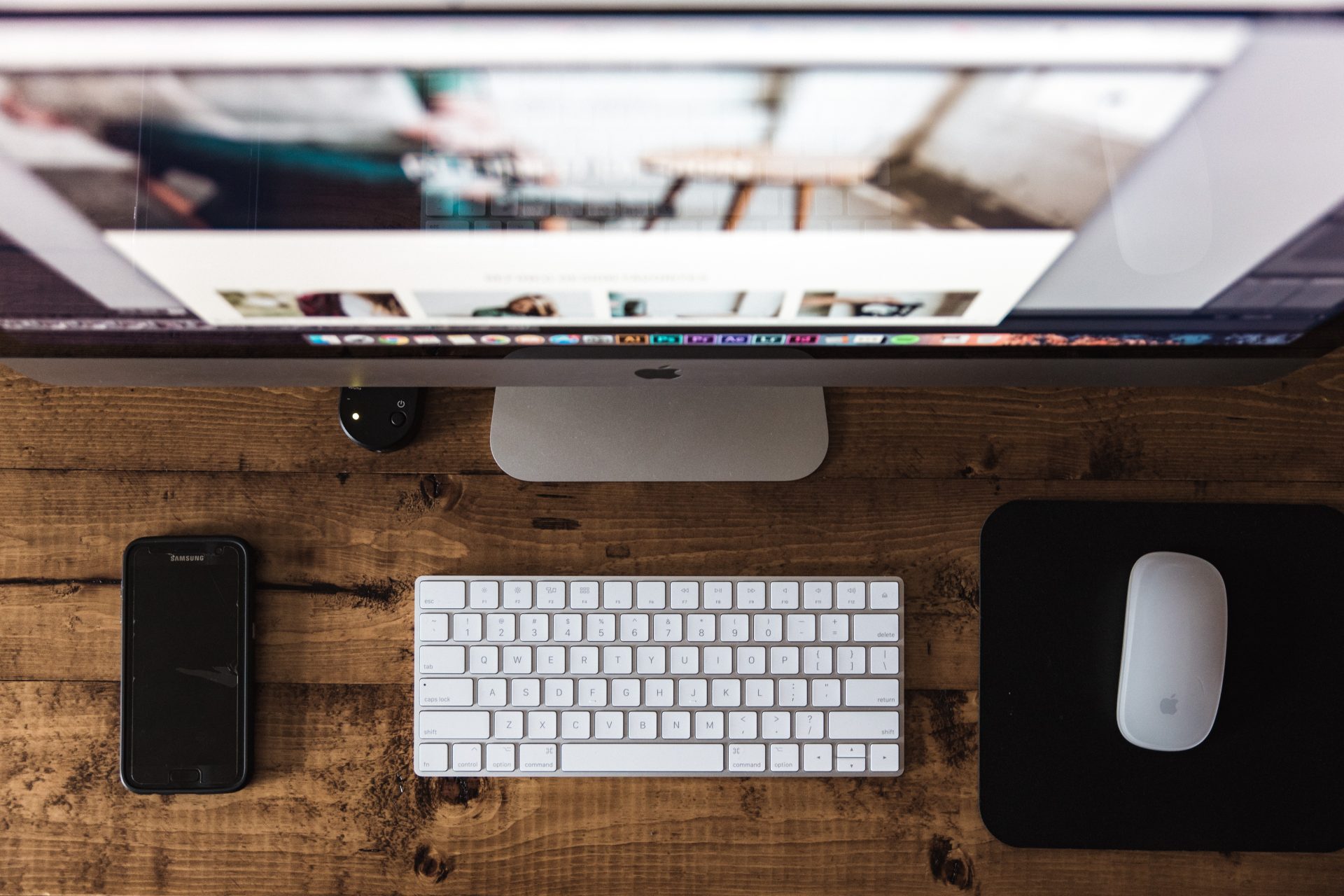Introduction to Deleting Your Safari Favorites
As a frequent user of Safari, you may have accumulated a long list of favorites over time. While it’s convenient to have quick access to your frequently visited websites, a cluttered list of favorites can be overwhelming and make it difficult to find what you’re looking for.
That’s why it’s a good idea to periodically review and prune your favorites list, deleting any links that are no longer relevant or useful.
In this blog post, we’ll walk you through the steps for deleting unwanted favorites from Safari. Whether you want to remove a single favorite or multiple favorites at once, we’ve got you covered.
We’ll also offer some tips for managing your favorites list in Safari, to help you keep it organized and up-to-date. By the end of this post, you’ll be able to easily delete any unwanted favorites from your Safari browser, decluttering your list and improving your online experience.
How to delete a single favorite from Safari

To delete a single favorite from Safari, you’ll need to access the list of favorites first. After that, open Safari on your computer.
Click on the bookmarks icon, which looks like an open book, located in the top menu bar. A drop-down menu will appear, showing your list of favorites.
Then, navigate to the favorite you want to delete. It may be located in the main list of favorites, or it may be nested inside a folder.
Once you’ve located the favorite you want to delete, you have a few options for deleting it. The quickest and easiest way is to simply right-click on the favorite and select “Delete” from the context menu. The favorite will be removed from your list immediately.
If you prefer to use your mouse, you can delete a favorite by dragging it out of the favorites list and dropping it onto the desktop. To do this, click and hold on the favorite, then drag it outside of the favorites window and release the mouse button. The favorite will be removed from your list and placed on the desktop as a web clip.
By using one of these methods, you can easily delete any unwanted favorites from your Safari browser. Just keep in mind that once you delete a favorite, it is permanently removed and cannot be recovered. So, be sure to double-check that you really want to delete the favorite before you take this action.
How to delete multiple favorites from Safari
In addition to deleting a single favorite from Safari, it’s also possible to delete multiple favorites at once. This can be a handy feature if you want to do some major pruning of your favorites list and remove several links at once.
To do this, open Safari and access your list of favorites as described in the previous section. After that, select the favorites you want to delete.
You can do this by clicking on each favorite while holding down the command key on your keyboard. You can also select multiple favorites by dragging your mouse over the desired favorites.
Once you’ve selected the favorites you want to delete, hit the delete key on your keyboard. This will remove all of the selected favorites from your list.
Keep in mind that, like deleting a single favorite, deleting multiple favorites is a permanent action and cannot be undone. Be sure to carefully review the list of selected favorites before hitting the delete key, to make sure you don’t accidentally remove any favorites that you still want to keep.
By following these steps, you can easily delete multiple favorites from Safari, decluttering your list and streamlining your online experience.
Tips for managing favorites in Safari
There are a few other tips you can follow to keep your favorites list organized and up-to-date. Here are a few suggestions:
Make a habit of reviewing your favorites list on a regular basis, say once a month or every few months. This will help you keep your list current and avoid clutter.
If you have a large number of favorites, consider using folders to group related links together. For example, you could create a folder for “Work” and put all of your work-related favorites inside it.
If you have a favorite that has a long or unhelpful name, consider renaming it to something more descriptive or memorable. To rename a favorite, right-click on it and select “Rename” from the context menu.
You can also use tags to further organize your favorites. To add a tag to a favorite, right-click on it and select “Add Tag” from the context menu. Then type in the desired tag and press enter. You can then view your favorites by tag by clicking on the “Tags” button in the favorites window.
By following these tips, you can effectively manage your favorites in Safari and keep your list organized and up-to-date. This will make it easier for you to find and access the links you need, and improve your online experience.
Conclusion
Deleting unwanted favorites from Safari can be a quick and easy way to declutter your browser and improve your online experience. Whether you want to remove a single favorite or multiple favorites at once, the steps are simple and straightforward.
By following the tips for managing your favorites list, you can keep your list organized and up-to-date, making it easier to find the links you need. By deleting any outdated or irrelevant favorites, you can streamline your list and make it more user-friendly.
Frequently Asked Questions
To delete a single favorite from Safari, you can either right-click on the favorite and select “Delete,” or drag and drop the favorite onto the desktop.
Yes, you can delete multiple favorites from Safari at once by selecting the desired favorites and hitting the delete key on your keyboard, or by dragging and dropping them onto the desktop.
Once you delete a favorite from Safari, it is permanently removed and cannot be recovered. It’s a good idea to double-check that you really want to delete a favorite before taking this action.
To keep your list of favorites organized and up-to-date, you can review your favorites regularly, use folders to group related links, rename favorites with more descriptive or memorable names, and use tags.
Yes, you can export your favorites from Safari to another browser by selecting the favorites you want to export, then clicking on the “Export” button in the favorites window. You can then choose the desired export format and location for the exported favorites file.