Introduction to deleting photos from your Mac
If you’re like most people, you probably have a ton of photos stored on your Mac. With the ease of digital photography and the proliferation of smartphones, it’s easy to accumulate hundreds or even thousands of images on your computer.
While it can be nice to have all of these memories at your fingertips, a cluttered photo library can take up a lot of space on your hard drive and make it difficult to find specific photos when you need them. That’s why it’s a good idea to periodically go through your photo library and delete any unnecessary or redundant images.
In this guide, we’ll explain why you might want to delete photos from your Mac, the benefits of doing so, and how to remove photos from your library. We’ll also cover the best way to delete photos from your Mac and offer some tips for keeping your photo library organized and clean.
Reasons to delete photos from your Mac
Apple devices come equipped with exceptional camera capabilities and storage space to back them up, making them ideal for those who want a powerful system for their photographic needs. But over time, we all accumulate more digital photos than we would like; often finding ourselves overwhelmed by a deluge of images on our Macs.
In order to reclaim the vital storage space you need on your device, learning how to quickly and easily delete photos off of your Mac is essential – not only this but organizing your archive of images makes it much easier to retrieve the ones you need when they are needed. Deleting any unused or old photographs will give you quick access to the better quality images that have been stored more recently and make editing so much simpler.
Benefits of deleting photos from your Mac

Learning how to delete photos from your Mac can be a very helpful skill as it allows you to free up precious memory space on your hard drive. This can be especially beneficial if your system is showing signs of slow performance or repeatedly running out of storage.
Deleting unnecessary photos is an easy way to help improve the speed and efficiency of your Mac, not to mention maintaining proper data organization by getting rid of any photos that are no longer necessary. Removing unwanted pictures can also help prevent accidental data breaches if unapproved images fall into the wrong hands, saving time and effort needed in damage control steps.
Being able to delete photos from your Mac can even simplify other tasks like backing up files, as it’s much easier when the contents are kept organized. With only a few clicks and some patience, software users who know how can take advantage of the ultimate benefit – improving their Mac’s overall performance.
Steps for removing photos from your library
The Mac has a convenient way to erase photos from your library. Within the “Photos” app, you can select the items that you want to be removed. Removing these photos is simple and straightforward; just press “Delete”, then click confirm the deletion again.
Immediately afterward, those items will have been successfully deleted from the library and placed into the “Recently Deleted” album. To completely remove them, right-click on the “Recently Deleted” album and press “Empty Recently Deleted”. This will remove any items stored in this folder as well, ensuring that they have been completely removed from the library.
The best method for deleting photos from your Mac
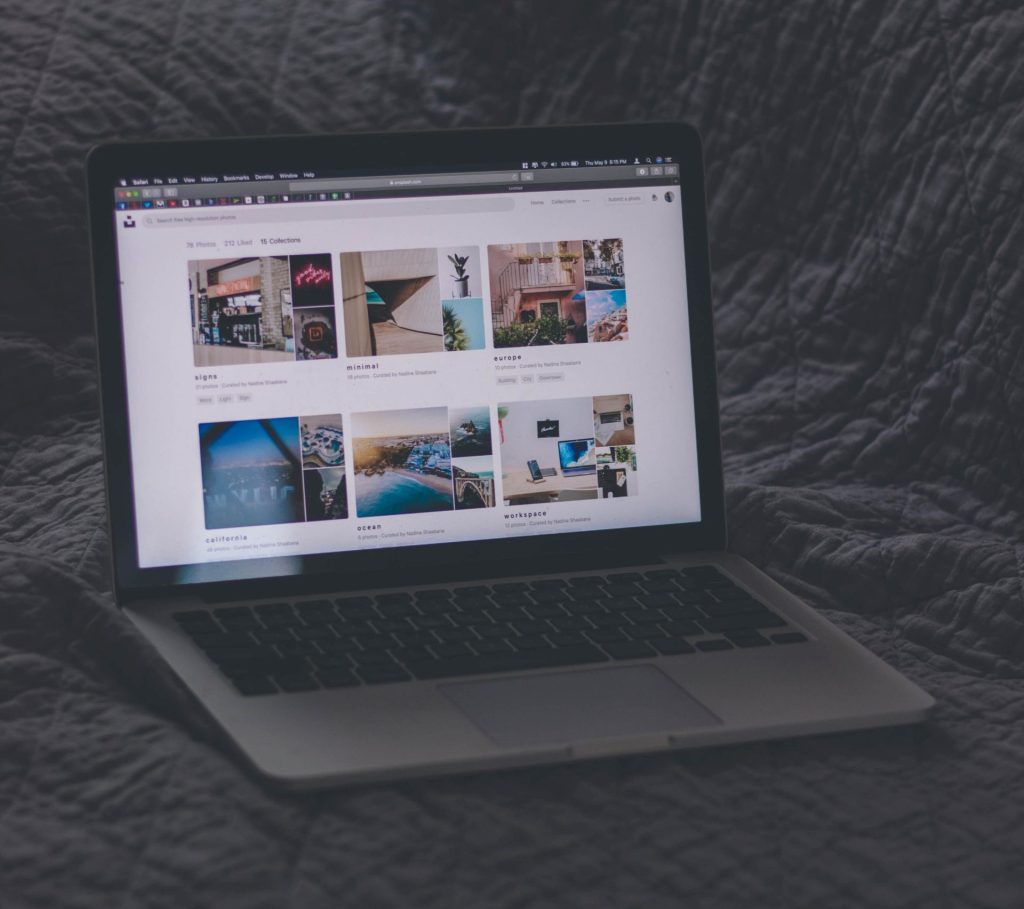
Deleting photos from your Mac can be a time-consuming and tedious task. Luckily, there are several ways to quickly and safely delete photos from your Mac to free up space on your device. One highly efficient approach is to back up the photos you want to delete onto an external drive, then empty the Trash by clicking “Finder” in the dock and selecting “Empty Trash.”
An even easier option is to moderate which programs, such as iCloud Photo Library or iPhoto, are storing your photos. Selecting which programs should store and back up photos instead of all available programs will help keep photo storage organized. Using any of these methods is guaranteed to make deleting and organizing photos much quicker and easier on Mac computers.
Tips for organizing and cleaning your photo library
Keeping your photo library organized and clean is essential to maintaining the efficiency of your Mac computer. To help, we’ve included some quick tips for improving how you organize and store your photos.
Firstly, create folders within your photo library based on the desired organization method and rename them accordingly. This can help owners easily categorize all their photos in one place. Secondly, enable Photos to sort images according to dates or titles and use tags for more specific searches. Thirdly, regularly back up photos by utilizing online cloud sources like iCloud. Lastly, delete unnecessary screenshots or duplicates and stay up-to-date on data storage limits.
This is especially important for those using the MacBook with limited space. Following these strategies will ensure that your photo library remains neat and organized long-term.
Conclusion
In conclusion, deleting photos from your Mac can be a great way to free up space on your hard drive and keep your photo library organized and easy to navigate. By following the steps outlined in this guide, you can easily remove any unnecessary or redundant photos from your library and keep your Mac running smoothly.
It’s also a good idea to establish a regular routine for organizing and cleaning up your photo library, such as setting aside time to delete old or duplicate photos on a monthly or quarterly basis. By taking these simple steps, you can ensure that your Mac’s photo library stays tidy and efficient, and you’ll be able to find and enjoy your favorite memories with ease.
Frequently Asked Questions
You can delete photos from your Mac by using the “Photos” app to select and delete the items, or by emptying the Trash in Finder.
Some tips for quickly deleting photos from your Mac include backing up the photos you want to delete onto an external drive, moderating which programs are storing your photos, creating folders within your photo library, using tags to sort images, and regularly backing up photos with cloud sources.
To remove unnecessary photos from your Mac, you should delete any duplicate images or screenshots and stay up-to-date on data storage limits. You can also empty the Trash in Finder to free up space on your device.
The best way to organize your photo library is by creating folders and renaming them according to the desired organization method. You can also enable Photos to sort images according to dates or titles, use tags for more specific searches, and regularly back up photos with cloud sources like iCloud. Additionally, make sure to delete any unnecessary screenshots or duplicates to keep your library clean and organized.
A great way to free up space on your Mac is to delete photos and other unnecessary files. You can also uninstall unused or unwanted applications, empty your trash bin regularly, compress large files and folders, and use online storage services such as iCloud to store documents in the cloud.
You can back up photos on your Mac by using online cloud sources like iCloud, or by transferring them to an external drive. You can also use the Photos app to share photos with friends and family, as well as create albums and slideshows.
To improve the performance of your Mac, you should delete unnecessary files and photos, uninstall unused applications, free up space on your hard drive, update your software, and manage startup items.
You can delete all photos from your Mac at once by using the Photos app to select multiple items, or by emptying the Trash in Finder. This will delete all photos from your Mac.
You can recover deleted photos from your Mac by going to the Trash folder in Finder and restoring the deleted files. However, it is important to note that once photos are permanently deleted, they cannot be recovered.

