Introduction to Opening HEIC Files on Mac
If you’ve upgraded your iPhone or iPad to iOS 11, you may have noticed that the photos taken with your device are now saved in the .heic format. While this new file type offers some advantages over the traditional .jpg format, it can be a bit of a pain to open these files on a Mac.
HEIC files, also known as High-Efficiency Image File Format, are an image file format developed by Apple. These files are capable of storing images that have high color representation and minimal compression size.
Ultimately, compared to other image formats such as JPEG, HEIC can take up substantially less storage space while still preserving the same quality as any standard photo. This impressive file format not only preserves storage space but also shares many features with JPEG including 16-bit support and full EXIF metadata support.
HEIC files are also compatible with a wide range of Apple devices. As such, HEIC files are available for viewing on any Mac running macOS High Sierra as well as on any iPhone or iPad running iOS 11.
In this article, we’ll show you how to open HEIC files on your Mac so that you can easily view and share your photos. Read on for our step-by-step guide.
How to open HEIC files on Mac
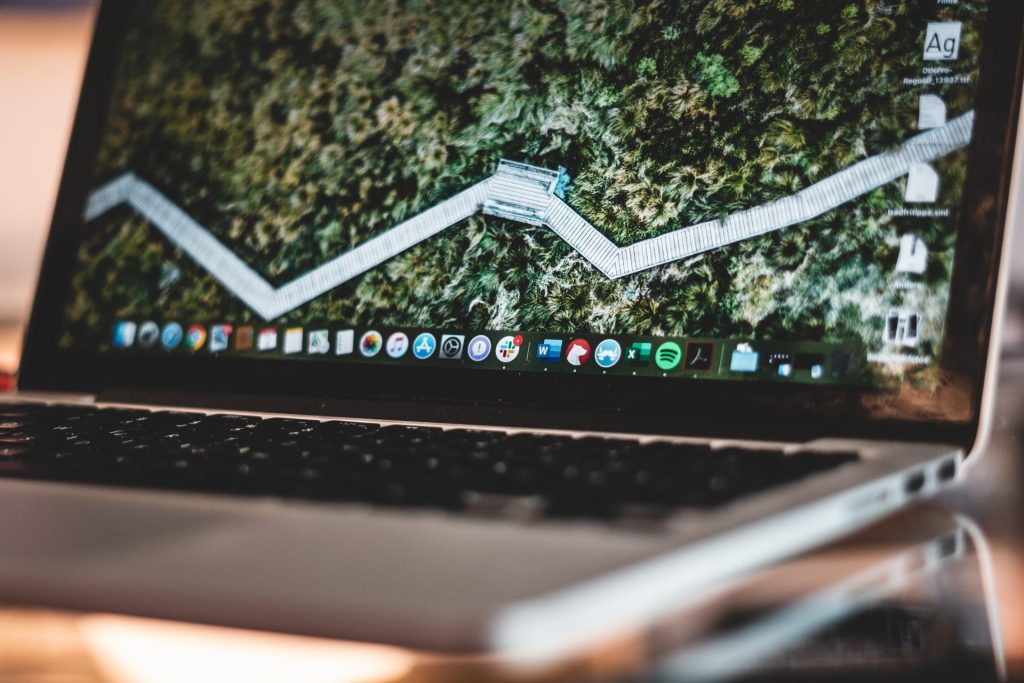
To open HEIC files on a Mac, you have a couple of options available to you.
The first option is to use pre-installed software. If you have a Mac running on macOS High Sierra or later, you should already have the necessary software to open HEIC files.
Simply double-click on the HEIC file and it should open in the Preview app, which is the default image viewer on Mac. If you don’t have Preview set as the default image viewer, you can right-click on the HEIC file and select “Open With” followed by “Preview” from the dropdown menu.
Another option is to use third-party software to open HEIC files. There are a number of free and paid options available, such as HEIC Converter, iMazing HEIC Converter, and Aiseesoft HEIC Converter.
To use these types of software, you will need to download and install them on your Mac. Once installed, you can open HEIC files by either double-clicking on them or by using the “Open” function within the software.
It’s important to note that you may need to update your Mac’s operating system in order to be able to open HEIC files. If you’re using an older version of macOS, you may need to update to High Sierra or later in order to have the necessary software to open HEIC files.
You can check which version of macOS you’re currently using by clicking on the Apple logo in the top left corner of your screen and selecting “About This Mac”. If you need to update your Mac’s operating system, you can do so through the App Store.
Why you should consider converting HEIC to JPG or PNG
While HEIC is a popular image format that offers several benefits, such as smaller file sizes and better image quality, there are a few reasons why you may want to consider converting HEIC files to JPG or PNG.
One reason is compatibility with older software and devices. While HEIC is widely supported on newer devices and software, it may not be supported on older versions. This can be an issue if you’re trying to share or view HEIC files on devices or software that don’t support the format.
Another reason to consider converting HEIC to JPG or PNG is file size. While HEIC files do tend to be smaller in size than JPG or PNG files, they can still be quite large. This can be an issue if you’re trying to email or upload multiple HEIC files, as it may take a long time to transfer them or they may exceed file size limits.
It’s worth noting that converting HEIC to JPG or PNG may result in some loss of image quality. This is because JPG and PNG are lossy image formats, which means that some data is lost during the compression process. However, the loss of image quality is usually minimal and may not be noticeable unless you’re enlarging or heavily editing the image.
While HEIC has its benefits, there are certain situations where it may be beneficial to convert HEIC to JPG or PNG. Whether you’re trying to share images with people using older devices or software, or you simply want to reduce the file size of your images, converting HEIC to JPG or PNG can be a useful option to have.
How to convert HEIC files to JPG or PNG on Mac
There are a few different methods you can use to convert HEIC files to JPG or PNG on a Mac. One option is to use the built-in Preview app that comes pre-installed on all Mac computers.
To do this, simply open the HEIC file in Preview, then go to the File menu and select “Export.” Choose JPG or PNG as the format, give the file a new name if desired, and click “Save.”
Another option is to use an online converter, which can be a convenient choice if you don’t want to install any additional software on your computer. There are many free online HEIC to JPG or PNG converters available, such as heictojpg.com or convertio.co. Simply upload the HEIC file, choose your desired output format, and download the converted file once it’s ready.
Finally, you can use third-party software specifically designed for converting image files. Some popular options include Adobe Photoshop and GIMP (GNU Image Manipulation Program).
These programs offer more advanced editing and conversion options but may require a learning curve and a purchase or subscription fee.
Regardless of which method you choose, converting HEIC files to JPG or PNG on a Mac is a fairly straightforward process. It’s important to consider converting HEIC files in order to ensure compatibility with older software or to reduce file size, and with these options, you can easily do so.
Conclusion
Apple’s new High-Efficiency Image File Format, HEIC, offers some impressive benefits over traditional image formats. However, due to its lack of universal support, it can be a bit of a pain to open and use these files on other devices.
In this article, we have shown you how to open HEIC files on your Mac so that you can view and share your photos with ease. Additionally, we have provided instructions for converting HEIC files to JPG or PNG formats in case you need wider compatibility.
With just a few clicks and moments of your time, you’ll be able to easily access and use the high-quality images stored in your HEIC files.
Frequently Asked Questions
HEIC is a file format that stands for High-Efficiency Image Container. It is a newer format that is used to compress and store images and is commonly used on Apple devices.
There are a few different methods for opening HEIC files on a Mac. You can use the built-in Preview app, a third-party image viewer or editor such as Adobe Photoshop, or an online converter.
While HEIC is a newer and more efficient image format, it may not be compatible with older software or devices. Converting a HEIC file to JPG or PNG can ensure that the image can be opened and viewed by a wider range of software and devices.
To convert a HEIC file to JPG or PNG on a Mac, you can use the built-in Preview app, an online converter, or third-party software such as Adobe Photoshop.
Simply open the HEIC file in the desired program and select “Export” or “Save As,” then choose JPG or PNG as the output format.

