Introduction to deleting messages from your iCloud account
As an Apple user, you likely rely on iCloud to store and sync your data across all of your devices, including your messages. While this is a convenient feature, it can also lead to clutter and the accumulation of unwanted messages over time. In this guide, we will go over the steps to delete messages from your iCloud account on an iPhone, iPad, and Mac, as well as how to permanently delete messages from iCloud to ensure they are removed from all of your devices.
iCloud is a cloud storage service offered by Apple that allows users to store and sync their data across devices. This means that any messages you send or receive on your iPhone will also be available on your iPad and Mac, and vice versa. However, as you continue to use your devices and send and receive more messages, it can be easy for your iCloud account to become cluttered and filled with unwanted messages.
It is important to regularly delete unnecessary messages from your iCloud account to free up storage space and maintain privacy. In addition to taking up valuable storage space, keeping old and unnecessary messages in your iCloud account can also potentially compromise your privacy. For example, if you have shared sensitive information in a message that you no longer need, it is important to delete it to protect that information from falling into the wrong hands.
In this guide, we will go over the steps to delete messages from your iCloud account on an iPhone, iPad, and Mac. We will also cover how to permanently delete messages from iCloud to ensure they are removed from all of your devices. By following these steps, you can keep your iCloud account clean and organized, and maintain a higher level of privacy.
Why you should delete messages from your iCloud account
iCloud is a great place to store important files and messages, but it can get cluttered quickly if you refuse to delete old messages. Keeping old messages in your iCloud account takes up unnecessary storage space that could be better utilized for more meaningful information.
Furthermore, the sheer number of messages stored in your account can become overwhelming and difficult to manage efficiently after a certain point. For this reason, it is strongly recommended that you regularly delete all irrelevant or expired messages that are no longer of any use, allowing you to streamline your iCloud account and find the exact message when needed without too much difficulty.
How to delete messages from your Apple device
iPhone or iPad

To delete a message on an iPhone or iPad, you will need to access the message thread that you want to delete. You can do this by going to the Messages app and selecting the conversation containing the message.
Once you have accessed the message thread, you can delete a single message by swiping left on it and tapping the delete button. Alternatively, you can tap and hold on to the message to bring up the option to delete.
To delete multiple messages at once, tap the Edit button in the top-right corner of the screen. This will bring up a list of all the messages in the thread, with a circle to the left of each message. Tap the circle next to each message you want to delete, and then tap the delete button in the bottom-right corner of the screen.
Mac
To delete a message on a Mac, you will need to access the message thread that you want to delete. You can do this by going to the Messages app and selecting the conversation containing the message.
Once you have accessed the message thread, you can delete a single message by right-clicking on it and selecting the delete option. Alternatively, you can use the Edit function to delete multiple messages at once. To do this, click the Edit button in the top-left corner of the screen, select the messages you want to delete, and then click the delete button.
How to delete messages from your iCloud account
Deleting a message on an iPhone, iPad, or Mac will only remove it from that device, and the message will still be available on any other devices that are connected to your iCloud account. To permanently delete a message from iCloud, you will need to access iCloud.com and sign in with your Apple ID.
Once you have signed in to iCloud.com, select “Mail” and then the “Trash” option. Depending on how many messages you wish to delete at once, this process is further simplified.
If you only want to delete one message, select that particular message and then press the “Trash” button located at the top of the platform. If you find yourself wanting to delete several messages quickly, mark off each individual message then select “Delete.” Not only will this method save time but it’ll also ensure all unnecessary messages are cleared out of your account with ease.
It is important to note that permanently deleting a message from iCloud will remove it from all devices connected to your iCloud account. Be sure to carefully review the messages you want to delete before confirming the action.
Regularly reviewing and deleting unnecessary messages from your iCloud account can help you free up storage space and maintain an organized and private account.
The benefits of deleting messages from your iCloud account
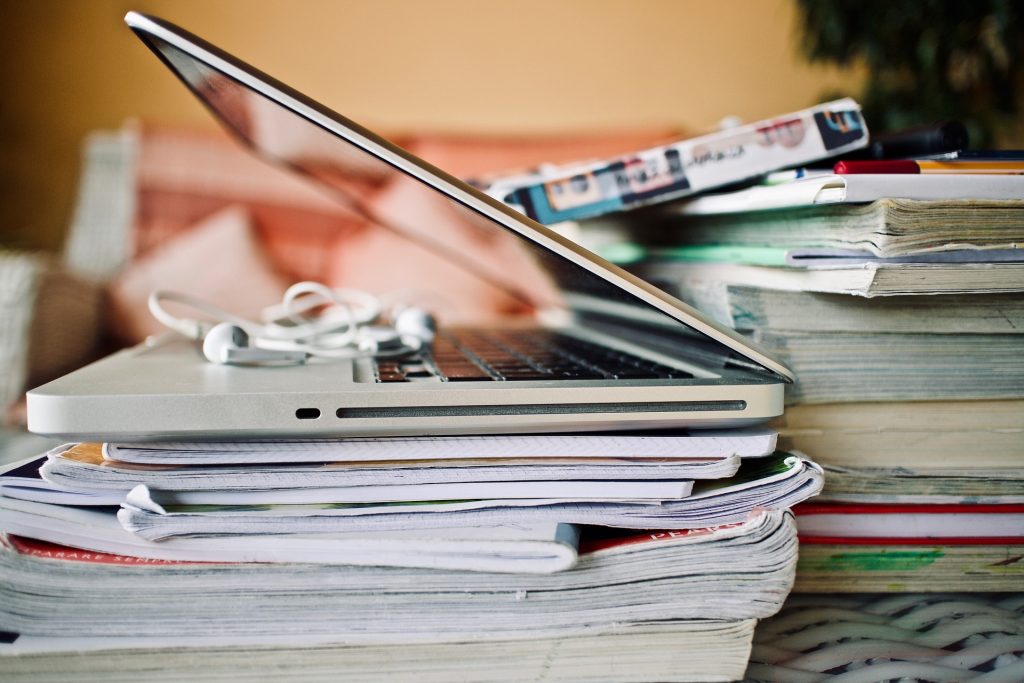
Deleting messages from your iCloud account can be a beneficial activity to engage in. By deleting unwanted conversations, one can free up storage space within their account. As you continue to send and receive more messages, your iCloud account becomes cluttered and filled with unwanted messages. By regularly deleting unnecessary messages, you can free up valuable storage space in your iCloud account.
Additionally, deleting messages on your iCloud account can help maintain your privacy. Keeping old and unnecessary messages in your iCloud account can potentially compromise your privacy. If you have shared sensitive information in a message that you no longer need, it is important to delete it to protect that information from falling into the wrong hands.
Deleting unnecessary messages can also help to reduce clutter and make your devices feel more organized and clean. This can help to improve the overall user experience and make it easier to use your devices.
Conclusion
In this guide, we covered the steps to delete messages from your iCloud account on an iPhone, iPad, and Mac. Also, it is important to note that deleting a message on a device will only remove it from that device, and the message will still be available on any other devices connected to your iCloud account. To permanently delete a message from iCloud, you will need to go to iCloud.com and use the delete function in the Messages app.
By regularly reviewing and deleting unnecessary messages from your iCloud account, you can free up storage space and maintain an organized and private account. Follow these steps to keep your iCloud account clean and organized.
Frequently Asked Questions
To delete messages from your iCloud account, sign in to your iCloud account on iCloud.com and select “Mail”, followed by the “Trash” option. You can then mark off each message you want to delete and press the “Delete” button at the top of the platform.
Deleting messages from your iCloud account can help you free up storage space, maintain your privacy, and reduce clutter on your device.
There are options to delete messages from your iCloud account. You can select individual messages and press the “Delete” button at the top of the platform or you can select multiple messages and mark them off for deletion.
Moreover, you have access to a search function after deleting a message which can aid in quickly locating what you need without having to comb through hundreds of outdated conversations.
When managing your iCloud account, it is important to create a unique password for each account and store them in a secure password manager. Also, it is also important to regularly update your iCloud software and avoid sharing sensitive information like bank accounts or credit card numbers through these accounts.
To delete all messages from your iCloud account, log into your account and click on the “Mail” option. From there, select the “Trash” folder and then click on the checkbox next to the messages you wish to delete. Once they are selected, press the “Delete” button at the top of the platform.
It is possible to recover deleted messages from your iCloud account. You can use the “Mail” option and then select the “Trash” folder to look for deleted messages. Also, you can access Apple’s online iCloud Data Recovery tool which allows you to restore data from a previous backup or from any other device associated with your iCloud account.


5 comments