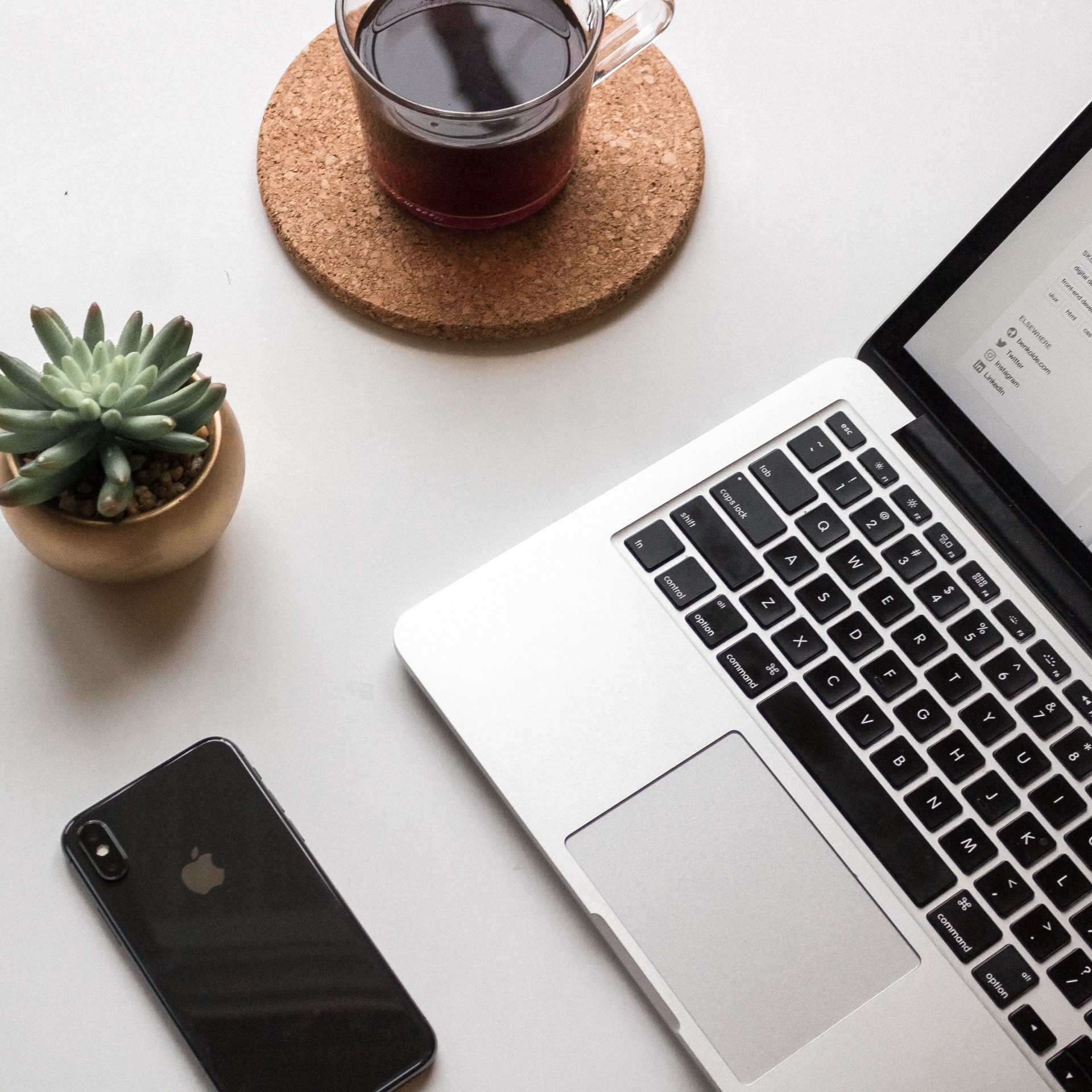Introduction to Returning In Messages on Mac
Returning in messages on a Mac can be a useful and convenient way to communicate with others, whether you’re at home or on the go. With the ability to send and receive messages from your Mac, you can stay connected with friends, family, and colleagues without having to constantly switch between devices.
In this guide, we’ll walk you through the steps of setting up and using the return in message feature on your Mac, as well as provide some tips and tricks to help you get the most out of it.
So, what exactly is returning in messages on a Mac and why would you want to use it? Simply put, returning in messages allows you to send and receive text messages from your Mac using the built-in Messages app.
This can be especially handy if you have your phone on the other side of the room, or if you just prefer to type out your messages on a larger keyboard. By using the return in message feature, you can save time and effort by communicating through your Mac instead of constantly picking up your phone.
Additionally, returning in messages on a Mac can be a great way to stay organized and keep track of your conversations. With the ability to view all of your messages in one place, you can easily keep tabs on who you’ve talked to and when, as well as quickly search for and reference past conversations.
Overall, the return in message feature is a handy tool that can help you stay connected and efficient in your communication.
Setting up your Mac for returning in messages
Before you can start using the return in message feature on your Mac, you’ll need to enable it in the “Messages” app and set up your phone number or email address to be used for returning in messages.
To do this, open the “Messages” app on your Mac and click on “Messages” in the menu bar at the top of the screen. Select “Preferences,” then click on the “Accounts” tab.
Make sure to tick the “Enable this account” box under the “iMessage” section. To use your phone number for returning in messages, click on the “Add Phone” button and enter your phone number.
To use an email address, click on the “Add Email” button and enter your email address. Click “Apply” to save your changes.
An active internet connection is essential to use the return in message feature. Moreover, ensure to have the “Messages” app on your iPhone or iPad and that you are signed in to the same iCloud account as your Mac.
Once these requirements are met, you’ll be able to start returning in messages on your Mac.
Returning in messages on a Mac
Now that your Mac is set up for returning in messages, it’s time to start using the feature. Here’s how to initiate, navigate, and send a return in message on your Mac:
To initiate a return in message, click on the “Messages” app icon in your Dock or Applications folder. This will open the “Messages” app on your Mac.
From the “Messages” app, click on the “Compose” button in the top-right corner of the window. This will open a new message window.
In the “To” field, type in the phone number or email address of the person you want to send a message. If the person is already in your contacts list, you can simply start typing their name and select it from the drop-down menu that appears.
Type your message in the “Message” field. You can use the formatting options at the top of the window to bold, italicize, or underline your text, as well as add emojis or attachments.
When you’re ready to send your message, click on the “Send” button.
If you receive a return in message, you’ll see a notification appear in the top-right corner of your screen. You can click on the notification to open the “Messages” app and view the message.
Alternatively, you can click on the “Messages” app icon in your Dock or Applications folder to open the app and view all of your messages. From the “Messages” app, you can read and reply to any return in messages you’ve received, as well as initiate a new return in message conversations.
Tips and tricks for returning in messages on a Mac
There are a few tips and tricks that can help you get even more out of the feature. Here are a few ideas to get you started:

If you’re an avid user, you may find that using keyboard shortcuts can help you send and reply to messages faster. For example, you can press “Command + N” to create a new message, or “Command + Enter” to send a message.
Also, you may consider customizing the interface to suit your preferences. For example, you can change the font size and color of your messages, as well as the background color and wallpaper of the app.
To customize the “Messages” app, go to “Messages” in the menu bar, select “Preferences,” and click on the “General” tab.
Another tip is to utilize the return in message history. If you need to reference a past return in message conversation, the “Messages” app has a built-in return in message history feature that allows you to search and view your previous conversations.
To access the return in message history, click on the “Messages” app icon in your Dock or Applications folder to open the app, then click on the “History” button in the top-left corner of the window. From here, you can search for specific conversations or browse through your past return in messages.
By using these tips and tricks, you can make the most of the return in message feature on your Mac and stay connected and organized in your communication. Whether you’re sending a quick note or having a lengthy conversation, the return in message feature is a powerful tool that can help you stay in touch with others from your Mac.
Conclusion: Maximizing the Potential of Returning in Messages on a Mac
In conclusion, returning in messages on a Mac can be a convenient and efficient way to communicate with others, whether you’re at home or on the go. By setting up your Mac and enabling the return in message feature, you can send and receive text messages from your Mac using the built-in “Messages” app.
Once you’ve mastered the basics of returning in messages on your Mac, you can use tips and tricks like keyboard shortcuts and customizing the interface to make the most of the feature. With the ability to stay connected and organized in your communication, returning in messages on a Mac is a powerful tool that can help you stay in touch with others.
Frequently Asked Questions
To set up returning in messages on your Mac, you’ll need to open the “Messages” app and click on “Messages” in the menu bar at the top of the screen. Select “Preferences,” then click on the “Accounts” tab.
Under the “iMessage” section, make sure the “Enable this account” box is checked.
To initiate a return in message on your Mac, click on the “Messages” app icon in your Dock or Applications folder to open the app. Click on the “Compose” button in the top-right corner of the window, then type in the phone number or email address of the person you want to send a message to in the “To” field.
Type your message in the “Message” field and click “Send” when you’re ready to send it.
You can send a return in message to anyone, regardless of whether or not they have a Mac. As long as the person you’re sending a message to has a phone or device that can receive text messages, you should be able to send them a return in message from your Mac.
There is generally no limit to the number of return in messages you can send or receive on your Mac.
However, it’s worth noting that your ability to send and receive return in messages may be affected by factors such as your internet connection, the recipient’s phone plan, and any messaging limits imposed by your carrier.