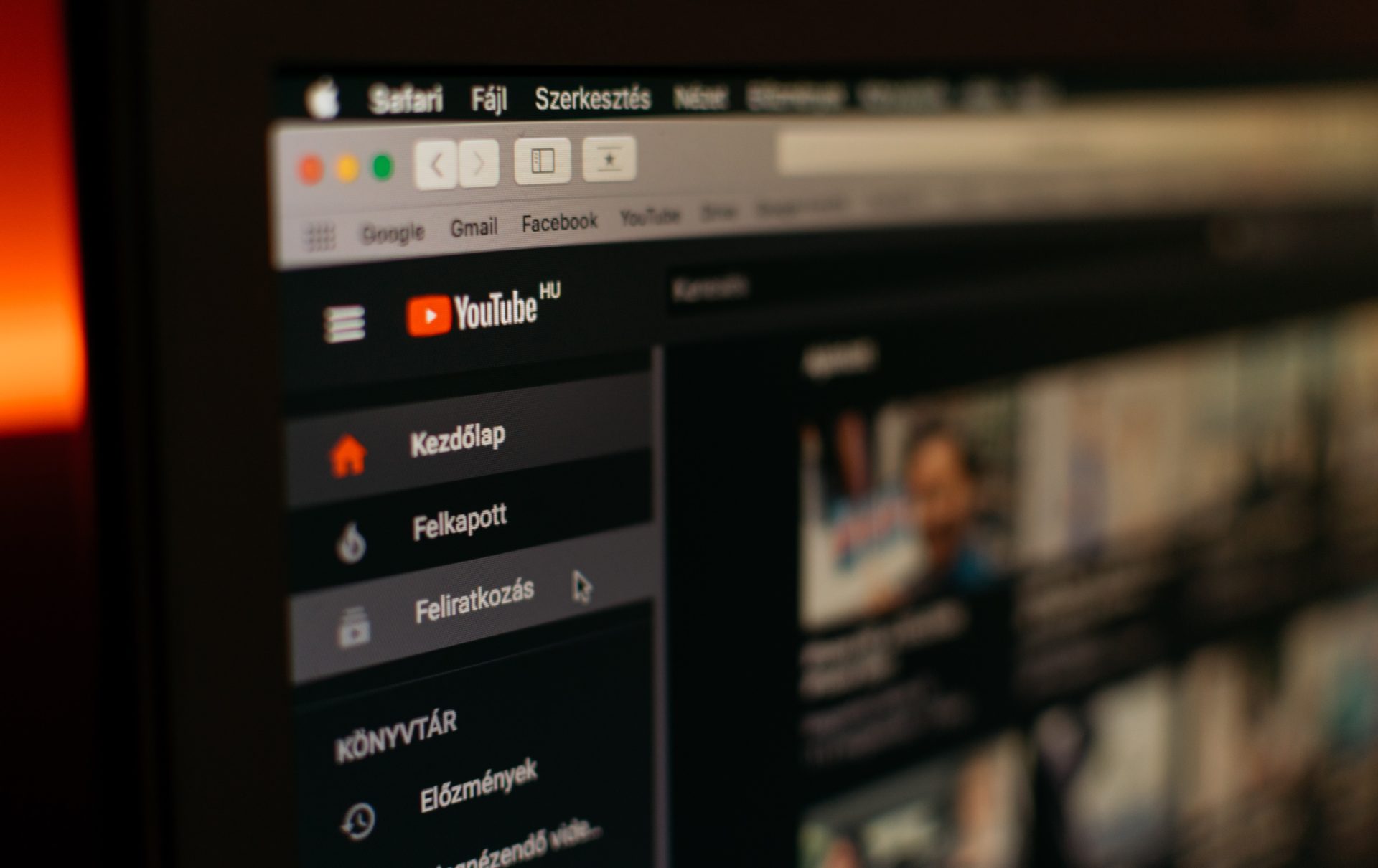Introduction to Reinstalling Safari on Mac
Safari is the default web browser for Mac users, offering a sleek and intuitive interface for browsing the internet. It is known for its fast loading speeds and ability to easily sync with other Apple devices, making it a popular choice for many users.
However, like any software, Safari is not immune to performance issues or malware. If you have been experiencing sluggish performance, unresponsive pages, pop-up ads, or suspect that your browser may have been infected with malware, it may be time to consider reinstalling Safari.
Before you begin the reinstallation process, it’s important to take the necessary precautions to protect your data. This includes backing up your important files and information in case something goes wrong during the reinstallation process.
Reinstalling Safari may seem like a daunting task, but it is actually a fairly straightforward process. In this article, we will walk you through each step of the process and provide troubleshooting tips for common issues that may arise.
By the end of this article, you will have a fully functioning Safari browser ready to take on the web.
Why you might need to reinstall Safari
There are several reasons why you may need to reinstall Safari on your Mac
If you find that Safari is running slower than usual, it may be time to reinstall the browser. This can be caused by a variety of factors, including too many tabs or windows open, outdated software, or a lack of available memory. Reinstalling Safari can help resolve these performance issues and give you a fresh start with a faster and more efficient internet browser.
Unresponsive pages can also be a frustrating problem when using Safari. Although this issue can often be resolved by clearing the cache and cookies, but if the problem persists, reinstalling Safari may be necessary.
Pop-up ads and unwanted toolbars can also be a nuisance when using Safari. These can be caused by malware or adware, which can be difficult to remove without a complete reinstallation of the browser.
If you have been experiencing an excessive amount of pop-ups or have noticed unwanted toolbars appearing in your browser, it may be time to reinstall Safari to remove the malware and restore the browser to its original state.
Finally, if you suspect that your browser has been infected with malware or a virus, it is important to take immediate action to protect your system. Reinstalling Safari can help remove the malware and prevent further infection.
Before you begin: backup your data
Before making any major changes to your system, it is always a good idea to back up your data. This is especially important when reinstalling Safari, as the process involves deleting the browser and starting fresh.
There are several methods for backing up your data on a Mac, including using Time Machine, iCloud, and external hard drives.
Time Machine is a built-in backup feature for Mac users that allows you to easily create backups of your system.
To use Time Machine, you will need an external hard drive or a Time Capsule. Simply connect the external hard drive or Time Capsule to your Mac and follow the prompts to set up Time Machine.
iCloud is another option for backing up your data on a Mac. iCloud is a cloud storage service that allows you to store and access your files from anywhere with an internet connection.
To use iCloud, you will need to sign up for an iCloud account and enable iCloud on your Mac. Once you have done so, you can use iCloud to retrieve your synced information if you need to restore your data after reinstalling Safari.
External hard drives are also a good option for backing up your data. Simply connect an external hard drive to your Mac and drag and drop the files you want to back up onto the hard drive. If you need to restore your data after reinstalling Safari, you can simply drag and drop the backed-up files onto your Mac.
Overall, it is important to back up your data before reinstalling Safari to ensure that you do not lose important information.
Steps to reinstall Safari

Now that you have backed up your data, you are ready to begin the process of reinstalling Safari. The process is fairly straightforward, but it is important to follow the steps carefully to ensure that the reinstallation is successful.
Firstly, you need to quit Safari (if it is currently open). To do this, simply click on the Safari icon in the dock and select “Quit Safari” from the menu.
Next, open the “Applications” folder by clicking on the “Go” menu in the top menu bar and selecting “Applications.” Alternatively, you can also access the Applications folder by clicking on the “Finder” icon in the dock and selecting “Applications” from the sidebar.
Then, locate Safari in the Applications folder and drag it to the Trash by clicking and dragging the Safari icon onto the Trash icon in the dock.
After that, empty the Trash by right-clicking on the Trash icon in the dock and selecting “Empty Trash.”
Finally, reinstall Safari from the App Store. To do this, open the App Store and search for “Safari.” Select the “Get” button to download and install the latest version of Safari.
You have now successfully reinstalled Safari on your Mac. Once the reinstallation is complete, you can open Safari and begin using it as you normally would.
If you backed up your data before reinstalling Safari, you can also restore your bookmarks, saved passwords, and browsing history by selecting the appropriate options in the preferences menu.
Troubleshooting common issues
While the process of reinstalling Safari is generally straightforward, there are a few common issues that may arise during the process. In this section, we will outline some potential issues and provide troubleshooting tips to help you resolve them.
One common issue that may arise during the reinstallation process is error messages, which may be due to a problem with the App Store or with your internet connection.
If the issue is with the App Store, you may need to sign out and sign back in to your account or clear your cache and cookies. If the issue is with your internet connection, try restarting your router or checking for any outages in your area.
Another issue that may arise is if Safari is not showing up in the App Store. This could be due to a problem with the App Store or with your Mac’s system.
If the issue is with the App Store, you may need to sign out and sign back in to your account or check for updates to the App Store. If the issue is with your system, you may need to update your operating system or check for any corruption in your system files.
Finally, another potential issue is if your data is not being restored after the reinstallation process. If you have backed up your data using Time Machine, iCloud, or an external hard drive, you should be able to restore your data by following the appropriate steps for each method.
If you are having trouble restoring your data, make sure that you have selected the correct backup source and that you are using the correct method for restoring your data.
Conclusion: A Guide to Reinstalling the Mac’s Default Browser
Safari is a crucial part of the Mac experience, offering a sleek and intuitive interface for browsing the web. However, like any software, Safari is not immune to performance issues or malware.
Consider reinstalling Safari if you have been experiencing sluggish performance, unresponsive pages, pop-up ads, or suspect that your browser may have been infected with malware.
In this article, we have walked you through the process of reinstalling Safari on a Mac, including how to back up your data, the steps for deleting and reinstalling the browser, and how to troubleshoot common issues that may arise.
By following these steps, you can easily reinstall Safari and restore it to its original state.
Frequently Asked Questions
Some common issues that may prompt you to reinstall the browser include sluggish performance, unresponsive pages, pop-up ads or unwanted toolbars, and malware or virus infections.
There are several methods for backing up your data on a Mac, including using Time Machine, iCloud, and external hard drives. Simply follow the steps outlined in this article.
The process for reinstalling Safari on a Mac is as follows: To begin, quit Safari (if it is currently open). Once Safari is closed, open the “Applications” folder.
Inside the Applications folder, locate Safari and drag it to the Trash. After moving Safari to the trash, make sure to empty the Trash. Finally, reinstall Safari from the App Store.
The error may be due to a problem with the App Store or with your internet connection.
If the issue is with the App Store, you may need to sign out and sign back in to your account or clear your cache and cookies. If the issue is with your internet connection, try restarting your router or checking for any outages in your area.
It could be due to a problem with the App Store or with your Mac’s system. If the issue is with the App Store, sign out and sign back in to your account or check for updates. If the issue is with your system, update your operating system or check for any corruption in your system files.