Introduction to Unlocking your Mac Keyboard
As a Mac user, you’ve likely experienced the frustration of trying to type on your computer only to find that your keyboard is locked. Suddenly, you can’t enter your password, navigate to different pages, or even access basic functions like volume control. Not only is it inconvenient, but it can also be time-consuming and stressful to try and figure out how to unlock the keyboard.
But don’t worry – unlocking your Mac keyboard is a quick and easy process once you know how to do it. In this guide, we’ll walk you through the different methods you can use to regain access to your keyboard in a jiffy.
There are a few different reasons why a Mac keyboard might become locked. Regardless of the cause, it’s important to know how to unlock the keyboard so that you can get back to using your Mac as normal.
In the following sections, we’ll go over four different methods you can use to unlock your Mac keyboard. These methods include using a keyboard shortcut, using the mouse or trackpad, using the power button, and using the “login screen” method.
Throughout this guide, we’ll be focusing on providing practical, easy-to-follow instructions that will help you get your Mac keyboard working again as quickly as possible. So let’s get started!
Reasons why a Mac keyboard might become locked
There are two main reasons why a Mac keyboard might become locked.
The first reason is accidental activation. This can happen if you press the wrong combination of keys, bump the keyboard in a certain way, or otherwise accidentally trigger the lock feature. This type of lock is usually easy to fix, as it’s simply a matter of figuring out how to unlock the keyboard using one of the methods outlined in the previous sections.
The second reason a Mac keyboard might become locked is due to security measures. If your Mac has a password-protected login screen, the keyboard may be locked until you enter your password to log in.
A security feature on Mac prevents unauthorized access to your computer by locking the keyboard until you enter your password using the mouse or trackpad. Once you’ve logged in, the keyboard becomes unlocked and you can use it as normal.
It’s important to note that these are the two most common reasons a Mac keyboard might become locked, but there could be other, less common reasons as well. If you’re having trouble unlocking your keyboard and you’re not sure why, it may be worth doing some research or seeking out technical support to help you troubleshoot the issue.
Unlocking Your Mac Keyboard
If your Mac keyboard is disabled, rest assured that it can be restored to functionality using either of the four primary methods.
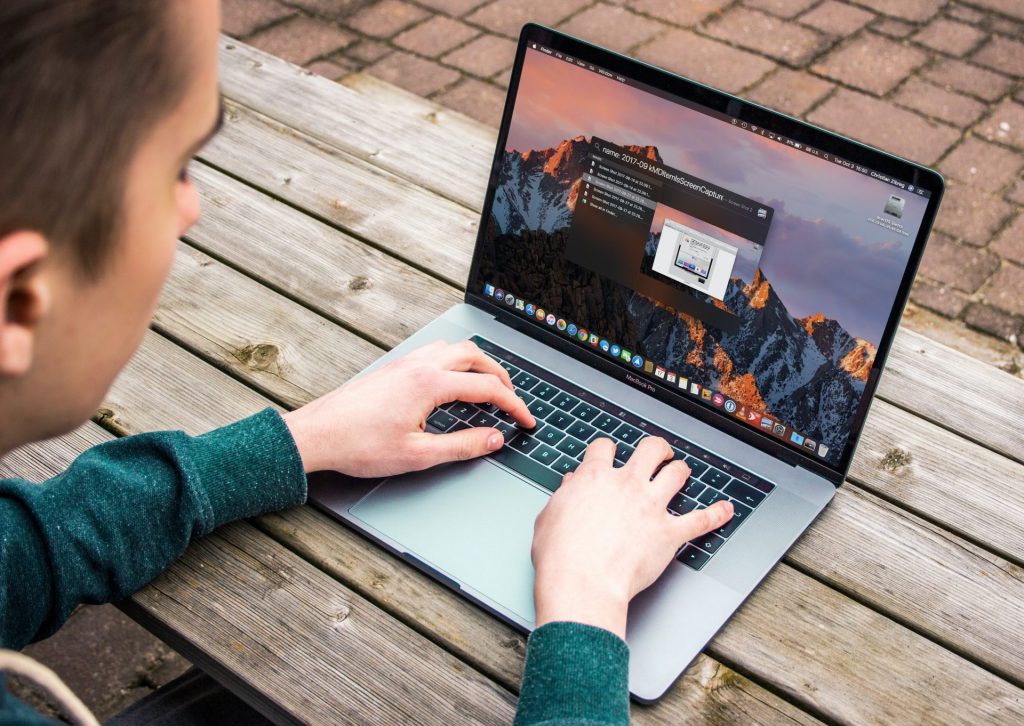
Method 1: Use the keyboard shortcut
The first method is to use a keyboard shortcut. If you’re able to remember the shortcut, this is often the quickest and easiest way to unlock the keyboard. The exact keyboard shortcut may vary depending on your specific Mac model and settings, but some common ones include holding down the Control + Shift + Power button or Control + Shift + Option + Power button.
Method 2: Use the mouse or trackpad
The second method is to use the mouse or trackpad. If you’re unable to use the keyboard, you can try clicking on the lock icon with your mouse or trackpad to unlock it. This method is especially useful if you’re not sure what the keyboard shortcut is or if the shortcut isn’t working.
Method 3: Use the power button
The third method is to use the power button. If your Mac keyboard is completely unresponsive and you’re unable to use the mouse or trackpad, you can try turning off your computer and turning it back on again.
This can often reset the keyboard and allow you to use it normally once the computer has restarted.
Method 4: Use the “login screen” method
The fourth method is to use the “login screen” method. If you’re unable to unlock the keyboard using the other methods, you can try logging out of your account and logging back in.
To do this, you’ll need to use the mouse or trackpad to access the login screen and enter your password to log in again.
Tips for preventing accidental keyboard locks
Preventing accidental keyboard locks is a simple but important task that can save you time and frustration in the long run.
One way to prevent accidental locks is to adjust your keyboard settings. Depending on your Mac model and operating system, you may be able to disable certain keyboard shortcuts or adjust the sensitivity of the keyboard to reduce the chances of an accidental lock.
Another way to prevent accidental locks is to simply be mindful of the keyboard shortcuts you use. If you’re not sure what a particular shortcut does, it’s best to avoid using it until you can research it further. This can help you avoid accidentally activating the lock feature or any other unintended actions.
Finally, you can use a keyboard cover to physically protect your keyboard from accidental locks. Keyboard covers are thin, silicone or rubber sheets that fit over your keyboard and protect the keys from dirt, spills, and other types of damage. They can also help prevent accidental key presses and locks.
By following these tips, you can reduce the chances of accidentally locking your Mac keyboard and save yourself the hassle of trying to unlock it. Of course, it’s still possible that you may accidentally activate the lock feature even with these precautions in place, but they can certainly help reduce the risk.
Conclusion
In conclusion, unlocking a Mac keyboard is a straightforward process once you know how to do it. There are four primary methods you can use to regain access to your keyboard, including using a keyboard shortcut, using the mouse or trackpad, using the power button, and using the “login screen” method. It’s important to try these methods in the order listed, as the keyboard shortcut and mouse/trackpad methods are often the quickest and easiest.
Preventing accidental keyboard locks is also important, as it can save you time and frustration in the long run. By adjusting your keyboard settings, being mindful of keyboard shortcuts, and using a keyboard cover, you can reduce the chances of accidentally activating the lock feature.
Whether you accidentally trigger the lock feature or you’re locked out due to security measures, you now have the knowledge and tools you need to regain access to your keyboard and get back to using your Mac as normal.
Frequently Asked Questions
There are four primary methods you can use to unlock your Mac keyboard. These include using a keyboard shortcut, using the mouse or trackpad, using the power button, and using the “login screen” method.
It’s important to try these methods in the order listed, as the keyboard shortcut and mouse/trackpad methods are often the quickest and easiest.
There are two main reasons why a Mac keyboard might become locked. The first reason is accidental activation, which can happen if you press the wrong combination of keys or bump the keyboard in a certain way.
The second reason is due to security measures, such as a password-protected login screen.
To prevent accidental keyboard locks, you can adjust your keyboard settings, be mindful of keyboard shortcuts, and use a keyboard cover.
Adjusting your keyboard settings can help disable certain shortcuts or adjust the sensitivity of the keyboard to reduce the chances of an accidental lock.
Being mindful of keyboard shortcuts and using a keyboard cover can also help prevent accidental key presses and locks.
If the keyboard shortcut method doesn’t work to unlock your Mac keyboard, you can try using the mouse or trackpad to click on the lock icon. This can often unlock the keyboard if the shortcut isn’t working.
If that doesn’t work, you can try using the power button to turn off your computer and turn it back on again, which can reset the keyboard and allow you to use it normally once the computer has restarted.

