Introduction to bookmarking websites on a Mac computer
Bookmarking websites are a convenient way to easily access your favorite or frequently visited websites. Instead of typing out the entire website address or searching for it in your browser history, you can simply click on a bookmark and be taken directly to the website. Bookmarking can be especially useful if you have a lot of websites that you visit on a regular basis, as it can save you time and effort in the long run.
There are several different methods for bookmarking websites on a Mac computer, each with its own benefits and drawbacks. In this guide, we will explore the different methods for bookmarking websites on a Mac and provide step-by-step instructions on how to use each method. Whether you are a beginner or an experienced Mac user, this guide will provide you with all the information you need to easily bookmark websites on your Mac.
By the end of this guide, you will have a thorough understanding of the different methods for bookmarking websites on a Mac and will be able to choose the method that works best for you. So let’s get started!
Method 1: Bookmarking using the Bookmarks bar
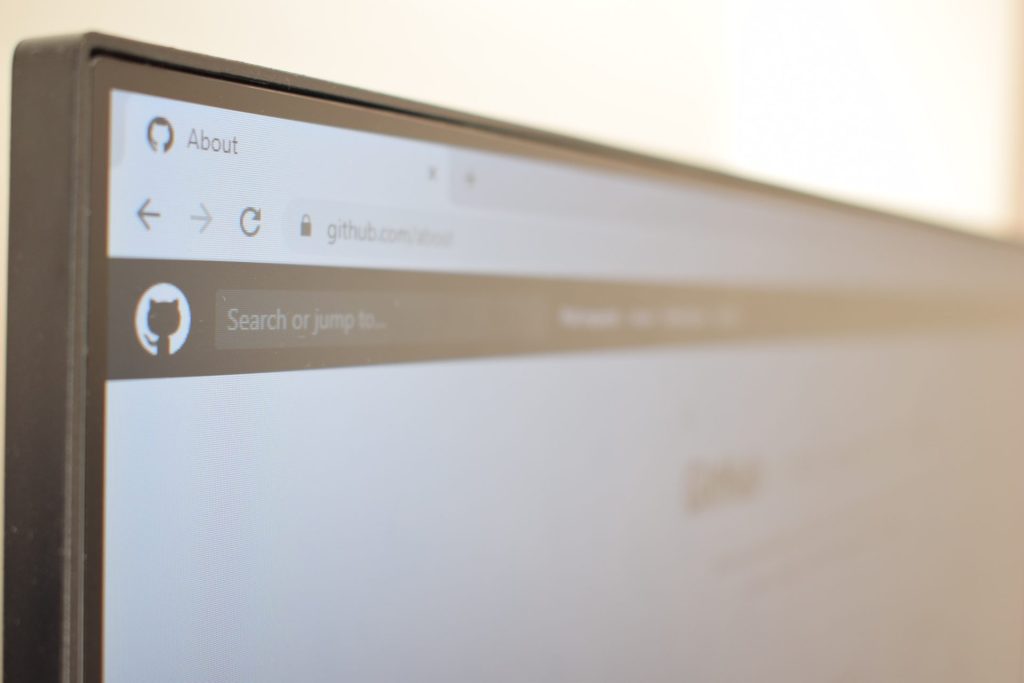
One of the easiest methods for bookmarking websites on a Mac is using the Bookmarks bar. This is a toolbar that appears at the top of your browser window and allows you to add and access your bookmarks quickly and easily. To use this method, you will first need to enable the Bookmarks bar in your browser settings.
To enable the Bookmarks bar, open your browser (Safari or Chrome) and click on the “View” menu. Select “Show Bookmarks Bar” from the dropdown menu. The Bookmarks bar should now appear at the top of your browser window.
From there, you can add a bookmark to the Bookmarks bar by visiting the website you want to bookmark and clicking on the “Bookmarks” menu in your browser. Select “Add Bookmark” from the dropdown menu. A pop-up window will appear, allowing you to edit the name of the bookmark and choose where to save it.
You can also organize your bookmarks on the Bookmarks bar by creating folders and dragging and dropping your bookmarks into the appropriate folders. To create a folder on the Bookmarks bar, right-click on the Bookmarks bar and select “New Folder” from the context menu. Name the folder and press “Enter” to save it.
To move a bookmark into a folder on the Bookmarks bar, simply drag and drop the bookmark into the desired folder. You can also rearrange the order of your bookmarks on the Bookmarks bar by clicking and dragging them to the desired location.
Using the Bookmarks bar is a quick and easy way to access your favorite websites on a Mac. With just a few clicks, you can bookmark and organize your websites, saving you time and effort in the long run.
Method 2: Bookmarking using the bookmarking function in the browser
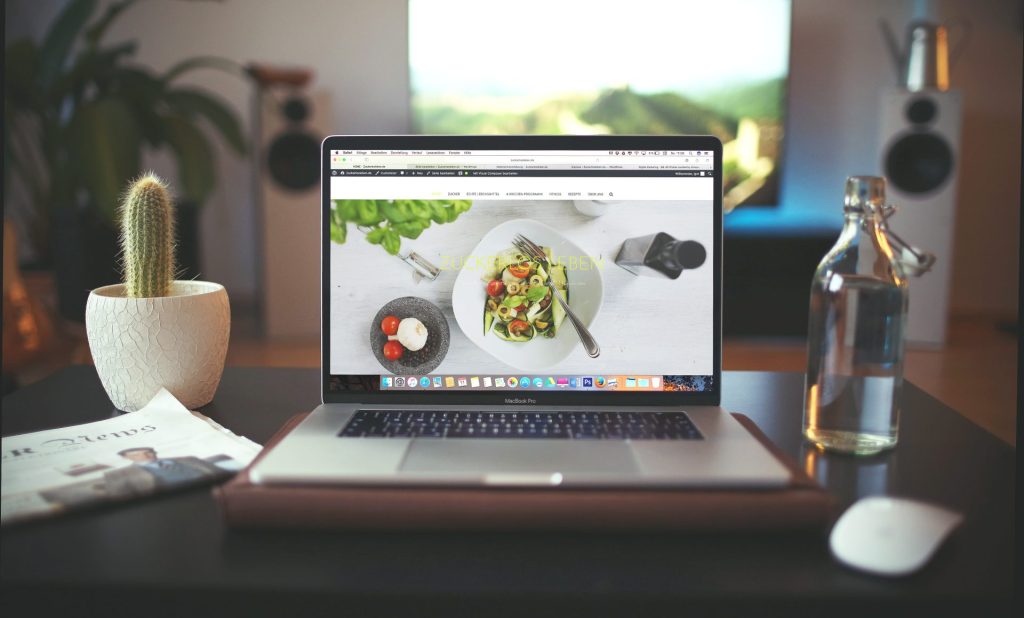
In addition to the Bookmarks bar, both Safari and Chrome have built-in bookmarking functions that allow you to add, edit, and organize your bookmarks within the browser. This is a convenient method for bookmarking websites on a Mac, as it allows you to keep all of your bookmarks in one place and access them easily from within the browser.
To add a bookmark using the bookmarking function, open the website you want to bookmark in your browser (Safari or Chrome) and click on the “Bookmarks” menu in the top menu bar. From the dropdown menu, select “Add Bookmark” for Safari or “Bookmark This Page” for Chrome. A pop-up window will appear, allowing you to edit the name of the bookmark and choose where to save it.
To save the bookmark to the Bookmarks bar, select “Bookmarks Bar” from the “Save As” dropdown menu (in Safari) or the “Folder” dropdown menu (in Chrome).
To save the bookmark to a specific folder, select the folder from the “Save As” dropdown menu (in Safari) or the “Folder” dropdown menu (in Chrome). Click “Add” (in Safari) or “Done” (in Chrome) to save the bookmark.
Organizing bookmarks using the bookmarking function in the browser
You can also organize your bookmarks using the bookmarking function in the browser by creating folders and dragging and dropping your bookmarks into the appropriate folders.
In Safari, click on the “Bookmarks” menu in the top menu bar and select “Show All Bookmarks”. In the bookmark manager window, you can click and drag bookmarks to rearrange them or right-click on a bookmark to delete it or edit its name. To create a new folder in Safari, click on the “Bookmarks” menu in the top menu bar and select “Add Folder”. In the bookmark manager window, you can click and drag bookmarks into folders to organize them.
In Chrome, click on the “Bookmarks” menu in the top menu bar and select “Bookmarks Manager”. In the bookmark manager window, you can click and drag bookmarks to rearrange them or right-click on a bookmark to delete it or edit its name. To create a new folder in Chrome, click on the “Bookmarks” menu in the top menu bar and select “Add Folder”. In the bookmark manager window, you can click and drag bookmarks into folders to organize them.
Method 3: Bookmarking using keyboard shortcuts

In addition to using the Bookmarks bar or the bookmarking function in the browser, you can also bookmark websites on a Mac using keyboard shortcuts. This is a quick and easy way to bookmark a website without having to go through the menus or click any buttons.
To add a bookmark using a keyboard shortcut in Safari, visit the website you want to bookmark in your browser (Safari or Chrome). Next, press “Command + D” on your keyboard. A pop-up window will appear, allowing you to edit the name of the bookmark and choose where to save it.
To save the bookmark to the Bookmarks bar, select “Bookmarks Bar” from the “Save As” dropdown menu (in Safari) or the “Folder” dropdown menu (in Chrome).
To save the bookmark to a specific folder, select the folder from the “Save As” dropdown menu (in Safari) or the “Folder” dropdown menu (in Chrome). Click “Add” (in Safari) or “Done” (in Chrome) to save the bookmark.
Using keyboard shortcuts is a quick and easy way to bookmark websites on a Mac. With just a few keystrokes, you can bookmark a website and save it to the Bookmarks bar or a specific folder. This can save you time and effort, especially if you bookmark a lot of websites on a regular basis.
Method 4: Bookmarking using drag and drop

In addition to the methods mentioned above, Mac users can also bookmark websites using drag and drop. This allows you to quickly and easily bookmark a website by dragging and dropping the website link onto the Bookmarks bar or onto your desktop.
In order to facilitate the dragging and dropping of a website link to the Bookmarks bar, you need first to visit the website you want to bookmark. Next, click and hold on to the website link in the address bar. Then, drag the link to the Bookmarks bar and release it. After that, the website will be added to the Bookmarks bar as a bookmark.
However, if you want to drag and drop a website link to the desktop, you need to open the website you want to bookmark. After that, click and hold on to the website link in the address bar. Then, you need to drag the link to an empty space on your desktop and release it. Thereafter, a shortcut to the website will be created on your desktop.
Using drag and drop is a quick and easy way to bookmark websites on a Mac. With just a few simple steps, you can bookmark a website by dragging and dropping the website link onto the Bookmarks bar or onto your desktop. This can save you time and effort, especially if you bookmark a lot of websites on a regular basis.
Conclusion
In this guide, we have explored the different methods for bookmarking websites on a Mac, including using the Bookmarks bar, the bookmarking function in the browser, keyboard shortcuts, and drag and drop. Each of these methods has its own benefits and drawbacks, and it is up to the individual user to decide which method works best for their needs.
Regardless of which method you choose, bookmarking websites can be a convenient way to easily access your favorite or frequently visited websites. It can save you time and effort in the long run, especially if you have a lot of websites that you visit on a regular basis.
We hope that this guide has provided you with all the information you need to easily bookmark websites on your Mac. Whether you are a beginner or an experienced Mac user, we encourage you to try out the different bookmarking methods to find the one that works best for you.
Frequently Asked Questions
To enable the Bookmarks bar, open your browser (Safari or Chrome) and click on the “View” menu. Select “Show Bookmarks Bar” from the dropdown menu. The Bookmarks bar should now appear at the top of your browser window.
To bookmark a website on a Mac using the Bookmarks bar, you need to visit the website you want to bookmark. Click on the “Bookmarks” menu in your browser. Next, select “Add Bookmark” from the dropdown menu.
A pop-up window will appear, allowing you to edit the name of the bookmark and choose where to save it. To save the bookmark to the Bookmarks bar, select “Bookmarks Bar” from the “Save As” dropdown menu (in Safari) or the “Folder” dropdown menu (in Chrome). Click “Add” to save the bookmark to the Bookmarks bar.
To bookmark a website on a Mac using the bookmarking function in the browser, open the website you want to bookmark in your browser (Safari or Chrome). Click on the “Bookmarks” menu in the top menu bar.
After that, select “Add Bookmark” (in Safari) or “Bookmark This Page” (in Chrome) from the dropdown menu. A pop-up window will appear, allowing you to edit the name of the bookmark and choose where to save it.
To save the bookmark to the Bookmarks bar, select “Bookmarks Bar” from the “Save As” dropdown menu (in Safari) or the “Folder” dropdown menu (in Chrome).
To save the bookmark to a specific folder, select the folder from the “Save As” dropdown menu (in Safari) or the “Folder” dropdown menu (in Chrome). Click “Add” (in Safari) or “Done” (in Chrome) to save the bookmark.
To add a bookmark using a keyboard shortcut, visit the website you want to bookmark in your browser (Safari or Chrome). Next, press “Command + D” on your keyboard. A pop-up window will appear, allowing you to edit the name of the bookmark and choose where to save it.
To save the bookmark to the Bookmarks bar, select “Bookmarks Bar” from the “Save As” dropdown menu. To save the bookmark to a specific folder, select the folder from the “Save As” dropdown menu. Press “Enter” to save the bookmark.
You can easily share bookmarks with other people. To do this, simply open the Safari browser and click on the Bookmarks tab on the left side of the window.
From there, you can select any bookmarks and click the Share button (it looks like a square with an arrow pointing up). From the drop-down menu, select “Share Link” and then choose how you would like to send the link. Once sent, the recipient will be able to access the bookmarked website.

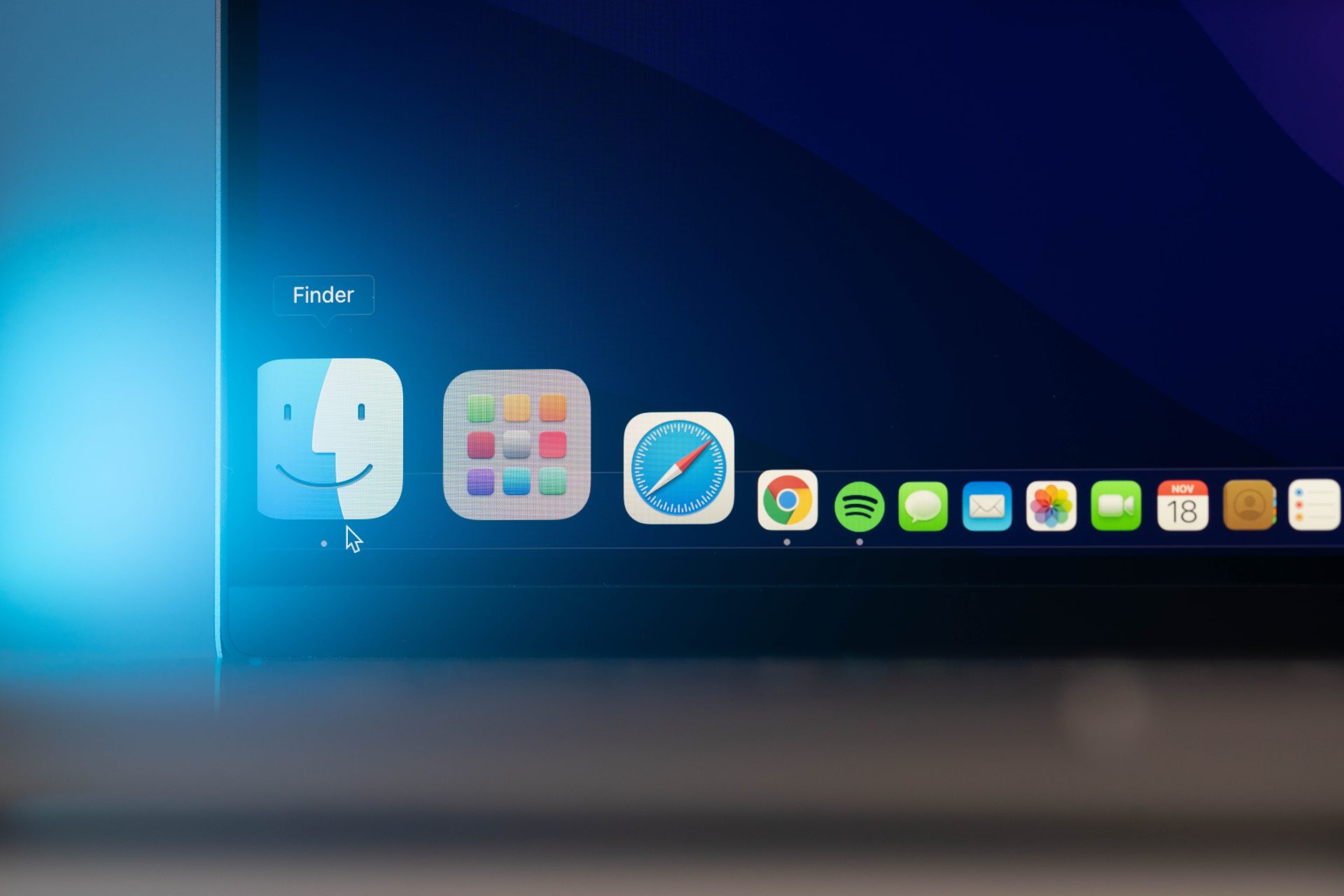
One comment