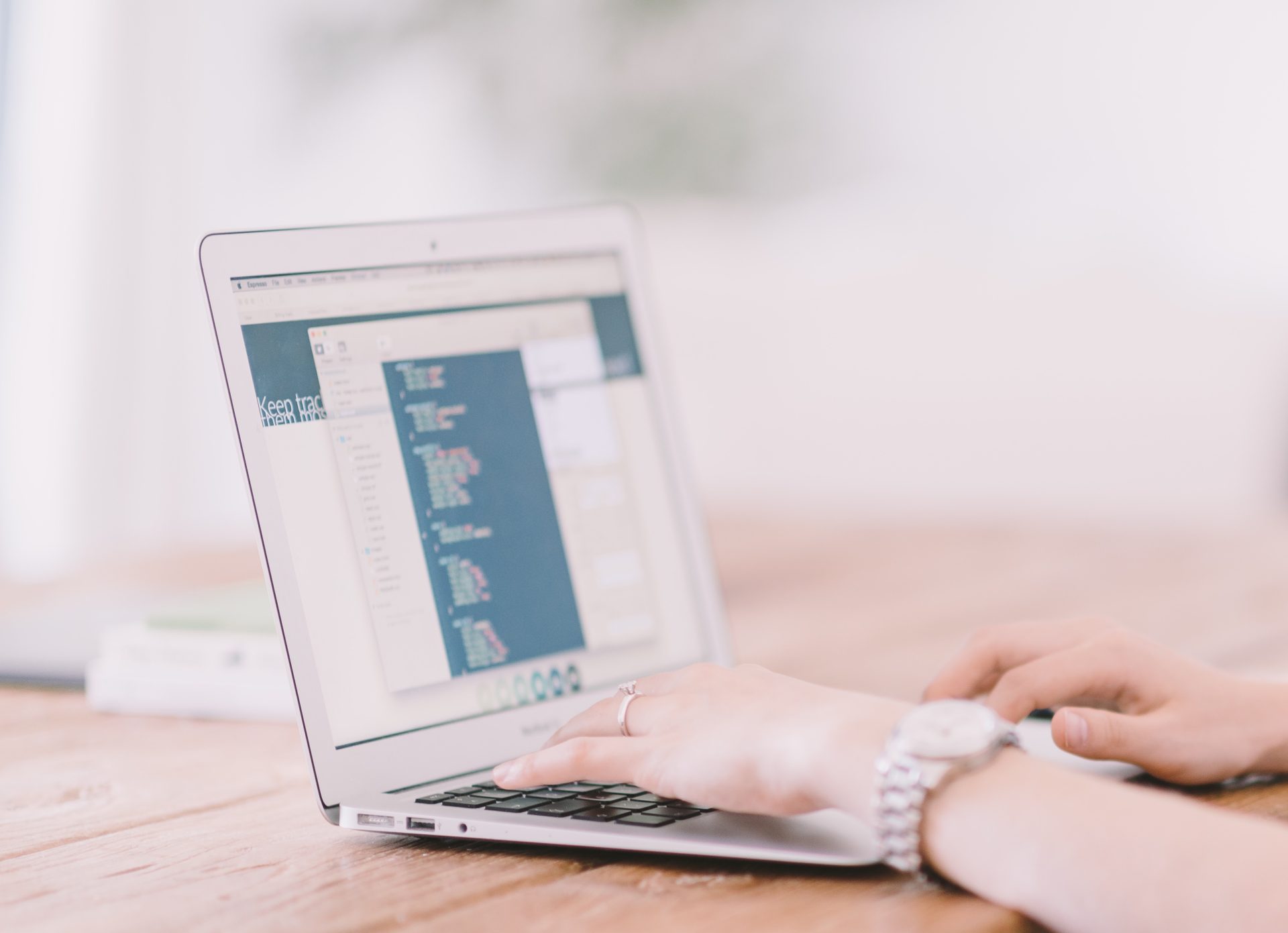Introduction to Deleting Temporary Files on Mac
Temporary files, also known as “temp files,” are created by various programs and processes to store information temporarily while you’re using your computer. They are often used to hold data that is being transferred between programs or to store data that is being used by a specific program or task.
Temporary files can be created for a variety of reasons, including storing backup copies of documents, holding data while it is being edited or processed, or storing data temporarily while a program is running.
While temporary files can be useful in certain situations, they can also take up valuable space on your hard drive and slow down your system’s performance. This is because temporary files can accumulate over time and take up space on your system, even if they are no longer being used.
By regularly deleting temporary files, you can free up space on your hard drive and improve your system’s performance. In addition, deleting temporary files can also help protect your privacy by removing any potentially sensitive information that may have been stored in these files.
In this article, we’ll give an overview as to the impact of temporary files on Mac performance, provide steps on how to locate and delete temporary files on your Mac, as well as offer tips for preventing their accumulation in the first place.
Impact of Temporary Files on Mac Performance
When it comes to maintaining the performance of your Mac, one often overlooked aspect is the accumulation of temporary files. The creation of these files is the result of normal computer usage and can include things such as browser caches, system logs, and temporary application data.
While they may seem insignificant on their own, over time, the accumulation of these files can have a significant impact on the performance of your Mac.
One of the most immediate consequences of having a large number of temporary files on your Mac is the slowing down of the system. As the number of files increases, the operating system has to work harder to locate and access the necessary files, leading to a decline in overall performance.
This can manifest in slower boot times, sluggish application launches, and even freezing or crashing of the system.
Another consequence is the lack of storage space on your Mac, which can potentially affect your Mac performance, productivity and ability to work efficiently. As temporary files take up valuable space on your hard drive, you may find yourself constantly struggling to free up space or having to frequently delete important files to make room.
Moreover, temporary files can also create security vulnerabilities. Some of these files may contain personal information or login credentials, and may be accessible to malicious actors if not properly secured.
Additionally, temporary files can be means of infection, such as malware or other malicious software which may use them to hide or execute themselves.
As such, it is important to regularly delete temporary files on your Mac to maintain its performance and security. Not only it will improve the speed of your computer and free up valuable storage space, but it will also help to keep your personal information and data secure.
How to Locate and Access Temporary Files on a Mac
In this section, we will show you the simple steps to finding and accessing temporary files on your Mac.
To do this, you can use the “Go to Folder” function by going to the Finder menu and selecting “Go,” then “Go to Folder.”
In the pop-up window, type in “~/Library/Application Support/Microsoft/Office/Temporary Internet Files” and click “Go.” This will open the folder where temporary files created by Microsoft Office are stored.
Alternatively, you can navigate to the “Temp” folder manually by going to the Finder menu and selecting “Go,” then “Go to Folder.” In the pop-up window, type in “/private/tmp” and click “Go.”
This will open the “Temp” folder, which contains a variety of temporary files created by various programs and processes.
How to Delete Temporary Files on a Mac

Once you have located the folder containing the temporary files you want to delete, you can select the files and move them to the Trash bin.
To delete temporary files on a Mac, you can first try emptying the Trash bin. To do this, click on the Trash icon in the Dock and then click “Empty Trash.” This will delete all of the files in the Trash bin, including temporary files that you have moved there.
If you want to delete temporary files that are not in the Trash bin, you can use a cleanup utility like CleanMyMac. This utility scans your system for unnecessary files, including temporary files, and allows you to delete them with just a few clicks.
To use CleanMyMac, download and install the program on your Mac, then launch it and click “Scan.” After the scan is complete, the program will show you a list of files that can be deleted, including temporary files.
You can then select the temporary files you want to delete and click “Clean” to remove them from your system. It’s important to note that you should be careful when deleting temporary files, as some of them may be necessary for certain programs or processes to function properly.
If you’re unsure about a specific file, it’s best to leave it alone or consult with a technical support specialist before deleting it.
Tips for Keeping Your Mac Free of Temporary File Buildup
There are several steps you can take to prevent the accumulation of temporary files on your Mac. One of the most effective ways to do this is to make sure you close programs properly.
Follow the proper shutdown process when you quit a program to ensure the deletion of temporary files. This usually involves clicking “Quit” from the program’s menu or using the keyboard shortcut “Command + Q.” Avoid using the “Force Quit” option, as this can leave temporary files behind.
Additionally, you can manage your browser cache and history to help prevent the accumulation of temporary files. Most web browsers allow you to clear your cache and history on a regular basis, which can help free up space and improve your system’s performance.
To do this, go to the browser’s “Settings” or “Preferences” menu and look for the option to clear your cache and history. You can also set your browser to automatically delete this information when you close the browser.
By following these tips, you can help keep your system free of unnecessary temporary files and maintain optimal performance.
Conclusion: Maintaining a Clean Mac for Optimal Performance
In this article, we’ve discussed the impact of temporary files on Mac performance, provided steps on how to locate and delete temporary files on your Mac, as well as offered tips for preventing their accumulation in the first place.
To delete temporary files, you can use the “Go to Folder” function or navigate to the “Temp” folder manually to locate the files you want to delete. Then, you can move the files to the Trash bin and empty them, or use a cleanup utility like CleanMyMac to delete them.
To prevent the accumulation of temporary files, it’s important to close programs properly and manage your browser cache and history. By following these steps, you can help keep your system free of unnecessary temporary files and maintain optimal performance.
It’s worth noting that it’s always a good idea to back up your data before deleting any files, just in case something goes wrong. By taking the time to regularly clean up your Mac and delete temporary files, you can help keep your system running smoothly and efficiently.
Frequently Asked Questions
Temporary files are created by various programs and processes to store information temporarily while you’re using your computer.
Deleting temporary files can free up space on your hard drive, improve your system’s performance, and protect your privacy.
You can access temporary files on your Mac using the “Go to Folder” or the “Temp” folder.
To use the “Go to Folder” function, go to the Finder menu and select “Go,” then “Go to Folder.” Type in the folder path containing the temporary files and click “Go.”
Alternatively, you can go to the Finder menu, select”Go,” then “Go to Folder.” In the pop-up window, type in “/private/tmp” and click “Go.”
You can delete temporary files using the Trash bin by moving the files to the Trash and then click “Empty Trash.”
Alternatively, you can use CleanMyMac by downloading and installing the program, then launch it and click “Scan.” Once the scan is complete, select the temporary files you want to delete and click “Clean.”
To prevent the accumulation of temporary files on your Mac, it’s important to close programs properly and manage your browser cache and history. Additionally, you can clear your browser cache and history on a regular basis to help prevent the accumulation of temporary files.