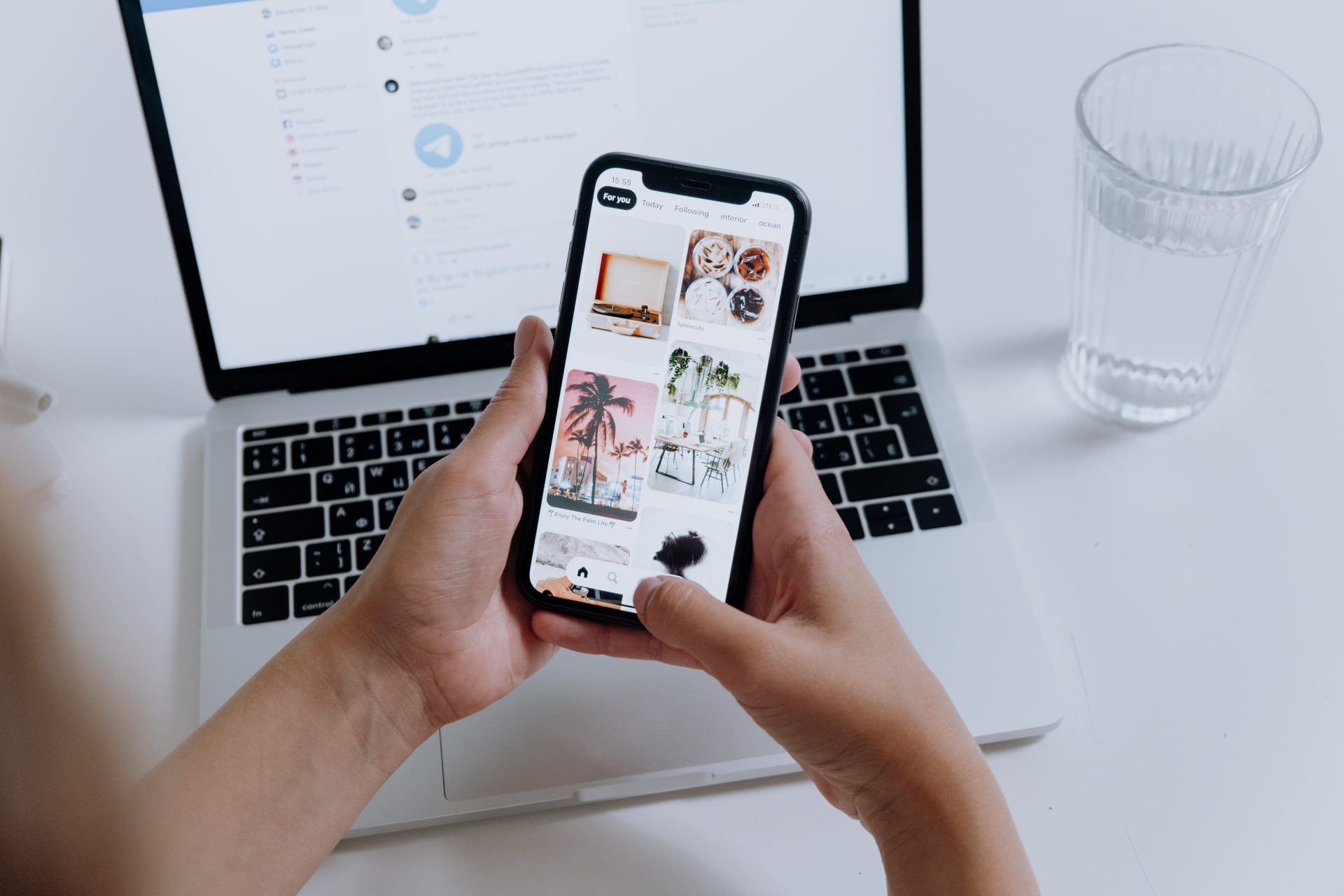Introduction to Removing Photos from MacBook Without Losing Them in iCloud
Digital photos can easily accumulate over time, taking up valuable storage space on our devices and cloud accounts. It’s important to regularly review and delete unnecessary or duplicate photos to keep our digital albums organized and efficient.
One way to store and access photos across devices is through iCloud, Apple’s cloud storage service. With iCloud, you can store a copy of all your photos and videos and access them from any device with an Internet connection.
In this blog post, we will dive into the topic of decluttering and organizing your digital photos using iCloud Photo Library. We will start by introducing the topic of iCloud Photo Library, including what it is and how it works.
We will then proceed to explain how to delete photos from your MacBook without losing them in iCloud. We’ll also show you how to remove photos from iCloud and provide tips for managing your photos in iCloud.
By the end of this article, you’ll be able to effortlessly declutter your MacBook’s storage while keeping your precious memories safe and easily accessible in iCloud.
Understanding iCloud Photo Library
iCloud Photo Library is a feature of iCloud that allows you to store a copy of all your photos and videos in the cloud and access them from any device with an Internet connection.
When you enable iCloud Photo Library, any new photos and videos you take or add to your device will automatically be uploaded to iCloud. This means that you can access your entire photo library from any device, as long as it’s connected to the Internet and signed in to the same iCloud account.
One of the main benefits of iCloud Photo Library is that it keeps your photos and videos in sync across all your devices. For example, if you take a photo on your iPhone and then turn on your MacBook, the photo will automatically appear in the Photos app on your MacBook.
Similarly, deleting photos from iCloud will also delete them from all devices connected to the same iCloud account. This means that when you delete a photo from iCloud, it will be permanently deleted from your MacBook and any other devices connected to the same iCloud account.
It’s also worth noting that iCloud Photo Library stores a copy of all your photos and videos, but it doesn’t actually store the original versions. Instead, it stores optimized versions that take up less space.
This means that the original, full-resolution versions of your photos and videos are still stored on your device. However, if you’re running low on storage space on your device, iCloud Photo Library can help by uploading the full-resolution versions to the cloud and replacing them with the optimized versions on your device.
Deleting Photos from MacBook
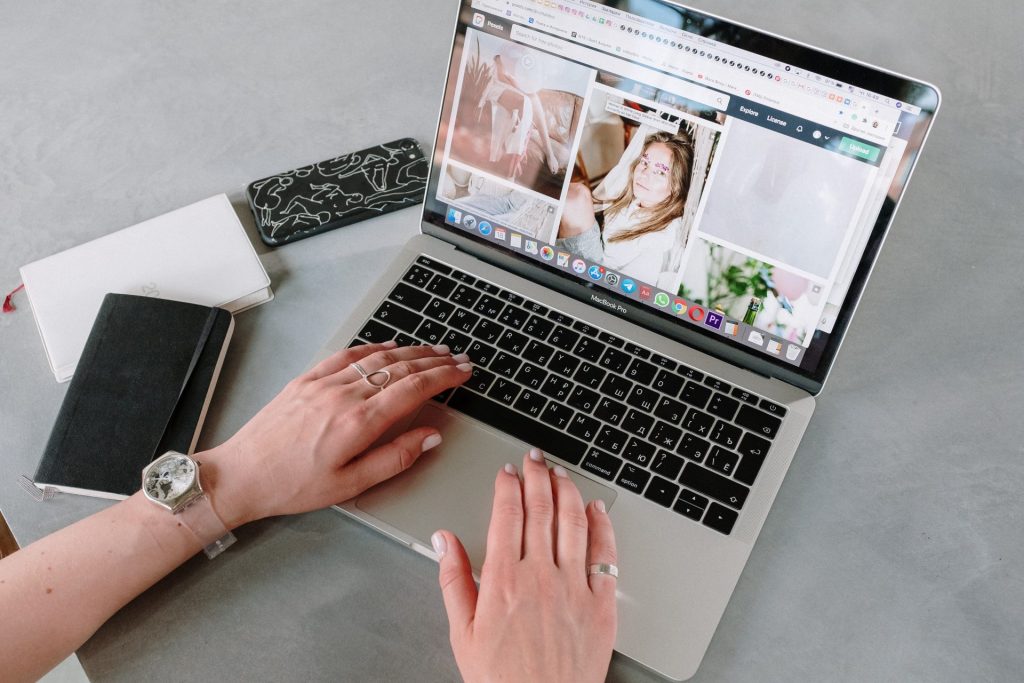
In this section, we’ll explain the different ways to delete photos from your MacBook. There are two main ways to delete photos from your MacBook: using the Photos app or using Finder.
To delete photos using the Photos app, you need to first open the “Photos” app on your MacBook.
Next, select the photos you want to delete. You can do this by clicking on individual photos or by holding down the Command key and clicking on multiple photos.
Then, right-click on the selected photos and choose “Delete [number] Photos.” Finally, click “Delete” in the confirmation window to permanently delete the photos.
To delete photos using Finder, open Finder and navigate to the location where the photos are stored. This could be in the Pictures folder or in a folder you’ve created to organize your photos.
After that, select the photos you want to delete. Right-click on the selected photos and choose “Move to Trash.”
If you want to permanently delete the photos, go to the Trash folder and click “Empty Trash.”
Removing Photos from iCloud
Removing photos from iCloud is an essential step in maintaining a tidy and organized photo library, and in this section, we will explain how to remove photos from iCloud and delete them from all your devices.
To remove photos from iCloud, go to System Preferences and click on “iCloud.” After that, click on “Options” next to “Photos.”
Select the photos or albums you want to delete and click “Delete.” To confirm the deletion, click “Done.”
It’s worth noting that deleted photos will remain in the Recently Deleted album for 30 days. During this time, you can recover deleted photos by going to the Recently Deleted album and selecting the photos you want to recover.
After 30 days, the photos will be permanently deleted from iCloud and all your devices.
Tips for Managing Photos in iCloud
To ensure optimal organization and easy access to your photos, consider implementing the following tips for managing your photos in iCloud.
One tip is to use albums to organize your photos in iCloud. By creating albums, you can easily group and categorize your photos, making it easier to find and access them.
To create an album in iCloud, go to the Photos app on your MacBook and click on the “+” button in the top-left corner. Then, choose “New Album” and give the album a name. You can then drag and drop the photos you want to include in the album.
Another tip is to regularly review and delete unnecessary or duplicate photos from iCloud. This will help keep your iCloud organized and efficient and free up storage space.
Finally, it’s a good idea to have a local backup of your photos in case something happens to your iCloud account or the photos stored there.
You can download a copy of all your photos from iCloud by going to System Preferences and clicking on “iCloud.” Then, click on “Options” next to “Photos” and choose “Download Originals to This Mac.” This will download a copy of all your photos to your MacBook’s hard drive.
By following these tips, you can effectively manage your photos in iCloud and keep your digital albums organized and efficient.
Conclusion: Keep Your Digital Albums Organized and Efficient with These Tips
In conclusion, this article has provided an in-depth look at the process of removing photos from your MacBook without losing them in iCloud. We have introduced the topic by discussing the importance of decluttering and organizing your digital photos.
Next, we have delved into the details of iCloud Photo Library, including what it is and how it works. We have then provided step-by-step instructions for deleting photos from your MacBook using both the Photos app and Finder.
We also covered how to remove photos from iCloud and provided tips for managing your photos in iCloud. By utilizing the techniques outlined in this guide, one can easily free up storage space on their MacBook while maintaining easy access to cherished memories through iCloud.
Frequently Asked Questions
No, deleting photos from your MacBook will also delete them from iCloud. iCloud stores a copy of all your photos and videos, so deleting them from your MacBook will delete the local copy on your device and the copy stored in iCloud.
Yes, you can delete photos from iCloud but keep them on your MacBook by downloading a copy of the photos from iCloud before deleting them from the service.
Yes, deleted photos will remain in the Recently Deleted album for 30 days. During this time, you can recover deleted photos by going to the Recently Deleted album and selecting the photos you want to recover.
After 30 days, the photos will be permanently deleted from iCloud and all your devices.
One way to free up storage space on your MacBook is to delete unnecessary or duplicate photos. You can do this by using the Photos app or Finder to delete the photos you no longer want.
It’s also a good idea to regularly review and delete unnecessary files and programs that are taking up space on your hard drive.
Additionally, you can use iCloud Photo Library to store a copy of your photos and videos in the cloud and free up space on your MacBook by replacing the full-resolution versions of your photos with the optimized versions.