Are you a Mac user looking for an easy way to stream content from your computer to your TV? If so, look no further – using Google’s Chromecast device means you can effortlessly send images, videos, and more straight to the big screen.
In this article, we’ll look at everything you need to know about Chromecasting from Mac; from what tools are required to set up the connection and stream your favorite shows. Everything you need is just a few steps away!
What is Chromecast, and how does it work
Chromecast is a media-streaming device most commonly used with televisions. It functions by connecting to the internet either through an Ethernet cable or Wi-Fi connection and allows users to cast content from compatible apps directly onto a TV.
Additionally, Chromecast can mirror an Android device’s display on the television and power a range of interactive multiplayer games. Setting up Chromecast only requires users to plug the device into their TV and connect it to their internet network.
With a few taps, users can stream their favorite shows, movies, music, and more in stunning high-definition quality.
How to set up Chromecast on your Mac
Setting up Chromecast on your Mac is an easy process, but there are a few steps you need to take to connect correctly.
Firstly, it’s vital to ensure that your TV is compatible with the Chromecast to ensure the setup process goes smoothly. Once you’ve confirmed compatibility, the next step is to follow the instructions by Google to set up your Chromecast. As part of the setup, you’ll need a Chromecast device, a TV with HDMI ports, an internet connection, a mobile device or tablet, and a Google account.
Once you’ve set up your Chromecast as provided by Google, you’ll be able to stream content quickly from your Mac. To do this, open the Chrome browser on your Mac and select the window you’d like to cast. You can then use the Cast menu in Chrome to launch the window chosen onto your TV.
Go to “View” of your Chrome browser, and click on “Cast” from the selection. From there, you can select which device you want to cast to and choose either full-screen or window mirroring.
Following these steps should enable you to use Chromecast on your Mac without any trouble, making it easy to enjoy all the content you love on the big screen.
The benefits of streaming content from your Mac to your TV
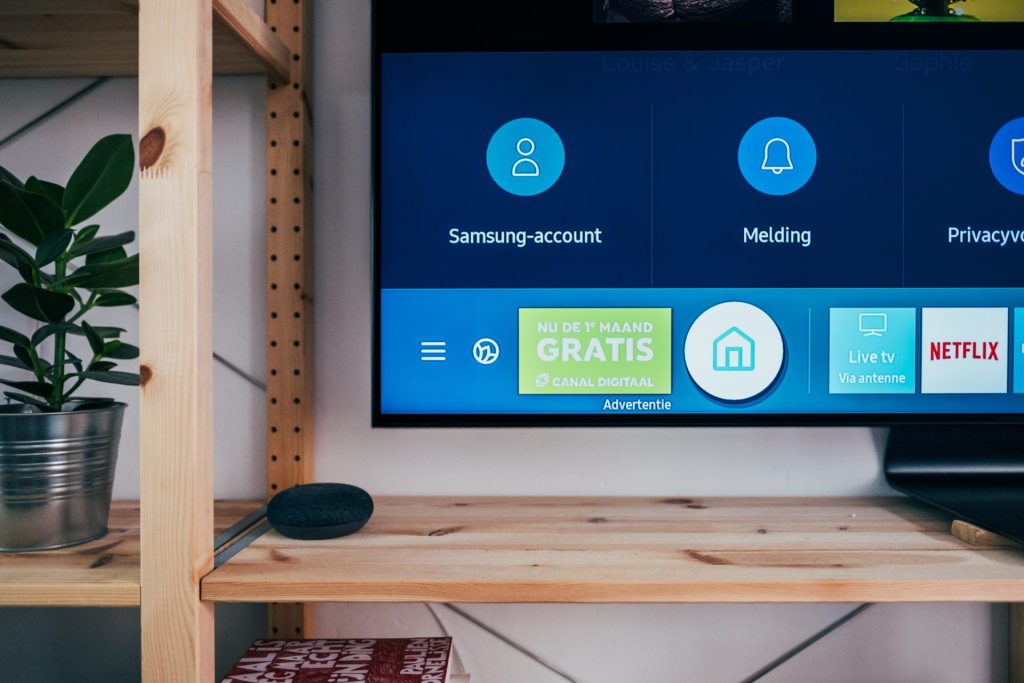
Streaming content from your Mac to your TV can be an incredibly convenient experience. Through Chromecast, users can access their favorite shows and movies in a matter of minutes with the click of a button. Not only is this process quick and easy, but it also guarantees high-quality sound and visuals seen on large-screen TVs.
Along with offering a smooth transition to larger screens rather than watching on phones or laptops, Chromecasting from Mac also enables a shared viewing experience with friends and family, allowing you to enjoy content together while sitting in different rooms.
With this streaming method, one will never miss out on new shows or films as they will now be available right at home after being released online — a unique way of making virtual gatherings more fun.
Tips for using Chromecast with your Mac
Using Chromecast with your Mac is a great way to stream audio, video, and other content from your computer to your television. Whether you’re a Mac beginner or an experienced user, following some essential tips can help you easily set up and use the Chromecast device.
First, ensure your Mac is equipped with the latest version of Chrome browser. You’ll also need a stable wireless network connection to stream content.
Once these items are in place, plug the Chromecast device into any HDMI port on your TV, then select a supported app or website to begin streaming.
With this simple setup process, you can immediately enjoy all kinds of shows, sports games, and music playlists.
Conclusion: Chromecasting From Your Mac Made Simple
If you’ve been considering purchasing a Chromecast, we hope this article has helped you understand a little more about how it works and some of the benefits of using one.
Setup is quick and easy, streaming content from your Mac to your TV is seamless, and there are many different ways you can put Chromecast to use once it’s all set up. With Chromecast, you can now enjoy your favorite shows and movies in HD without leaving your home’s comfort.
Frequently Asked Questions
After setting up your Chromecast, open the Chrome browser on your Mac and select the window you’d like to cast. Go to “View” of your Chrome browser and click on “Cast” from the selection. From there, you can select which device you want to cast to and choose either full-screen or window mirroring.
You will need a Chromecast device, an HDMI port, an internet connection, a mobile device or tablet, and a Google account to cast from your Mac. You’ll also need the latest version of Chrome browser installed on your Mac.
You can Chromecast any content from your Mac, including movies, TV shows, music, and other multimedia. Streaming live events or even playing video games on a larger screen is also possible.
One of the essential tips for Chromecasting from your Mac is ensuring your device, router, and Chrome browser are all up-to-date. Also, you should always be connected to a stable wireless network for streaming to work correctly. Finally, remember that some content is only supported on specific devices, so checking with your streaming service before streaming is essential.
One potential disadvantage to Chromecasting from your Mac is that there may be some lag between what you’re seeing on your computer and what shows up on your TV. Some content may not be supported for streaming and can’t be cast directly from your Mac. Lastly, while streaming audio and video content from your Mac is possible, 4K resolution streaming is not supported.
You can Chromecast to any device that supports the Google Cast protocol, such as a smart TV, game console, or streaming media player. However, your Mac must be running the latest version of Chrome browser for the casting to work correctly.
If you’re having trouble streaming from your Mac, try restarting your Mac and the device you’re casting to. You should also ensure that all of your devices are on the same network and check for any Chrome or system updates. In addition, if you’re streaming video content, ensure your internet connection is stable and fast enough to support it. If none of these steps work, try unplugging the Chromecast device and restarting it. Also, check for any issues with your router or Wi-Fi network.
In addition to using the Chrome browser, you can also stream content from your Mac using AirPlay. With AirPlay, you can bring audio and video from your Mac to your Apple TV or other compatible devices on the same network. You can also use iOS apps like Netflix and Hulu to stream content from your Mac directly to your iOS devices. Finally, some streaming services offer apps for Mac users that allow you to cast now from the app.


3 comments