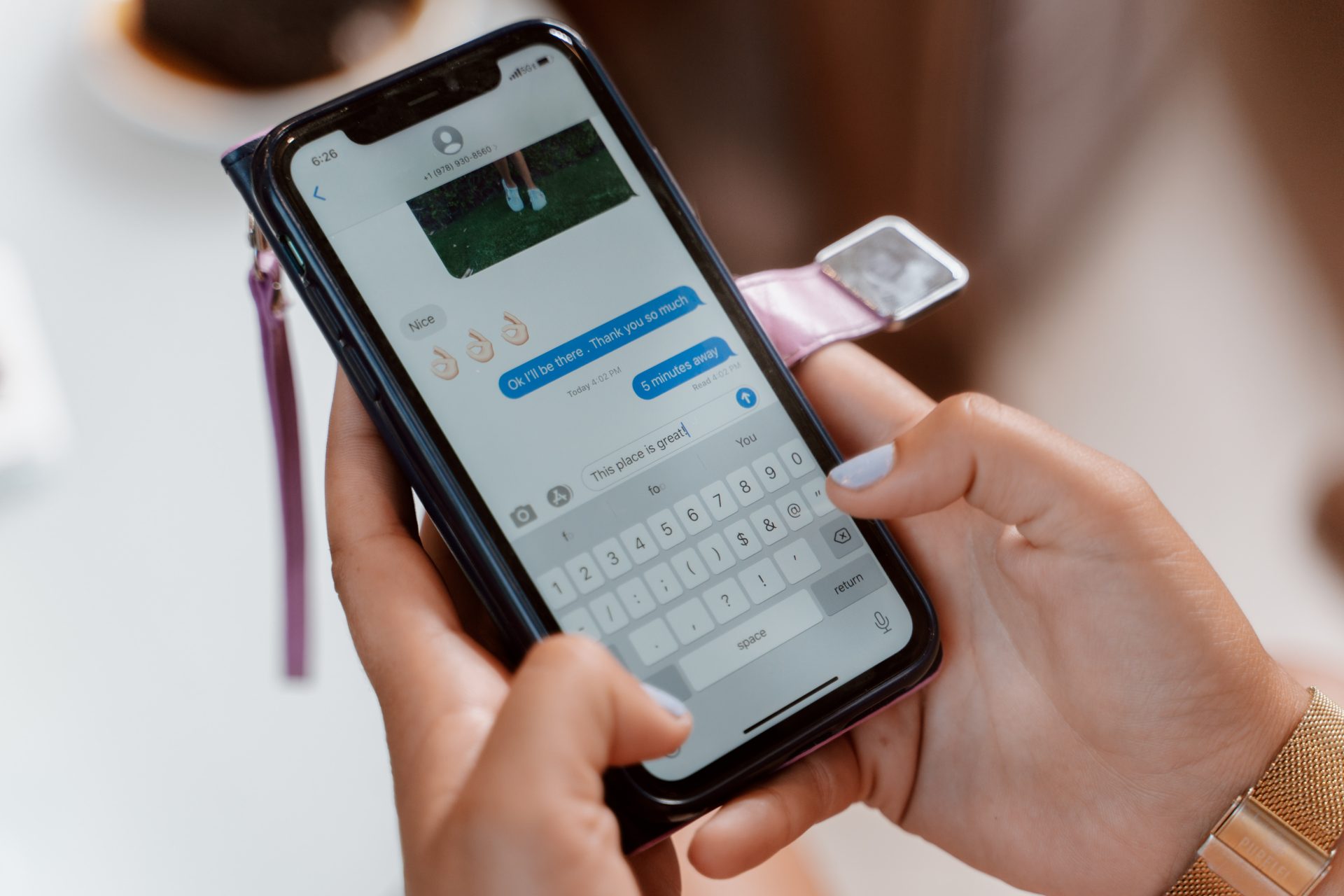Introduction to Deleting Individual Text Messages on iPhone
Have you ever found yourself scrolling through pages and pages of old text messages on your iPhone, trying to find a specific message or conversation? Or perhaps you just want to declutter your phone and get rid of some unnecessary messages.
Whatever the reason, knowing how to delete individual text messages on your iPhone can be a useful skill to have.
Deleting individual text messages on your iPhone allows you to selectively remove certain messages or conversations, rather than having to delete everything at once. This can be especially helpful if you want to keep certain messages for reference but also want to get rid of others that are no longer necessary.
It can also help you free up storage space on your phone, as text messages can take up a significant amount of space over time. Deleting individual text messages can also be a way to protect your privacy, especially if you have sensitive or personal information in a text message.
In this article, we’ll provide a step-by-step guide on how to delete individual text messages on your iPhone. We’ll also cover some advanced tips on how to delete multiple messages at once and how to delete an entire conversation.
Finally, we’ll discuss how to recover deleted messages in case you accidentally delete something important if you have a recent backup. Whether you’re trying to declutter your phone or just need to delete a few specific messages, this post has you covered.
Necessary Precautions for Safely Deleting Individual Text Messages
Before we dive into the steps, it’s worth mentioning that it’s always a good idea to make a recent backup of your iPhone. This way, you can restore any accidentally deleted data if necessary.
To make a backup, you can use iCloud or iTunes. It only takes a few minutes, and it could save you a lot of stress in the long run.
Also, it’s important to know which version of iOS you are running on your iPhone. The steps to delete individual text messages may vary slightly depending on your version of iOS.
To check which version you have, go to “Settings” > “General” > “About” and look for the “Software Version” entry.
Steps to Delete Individual Text Messages
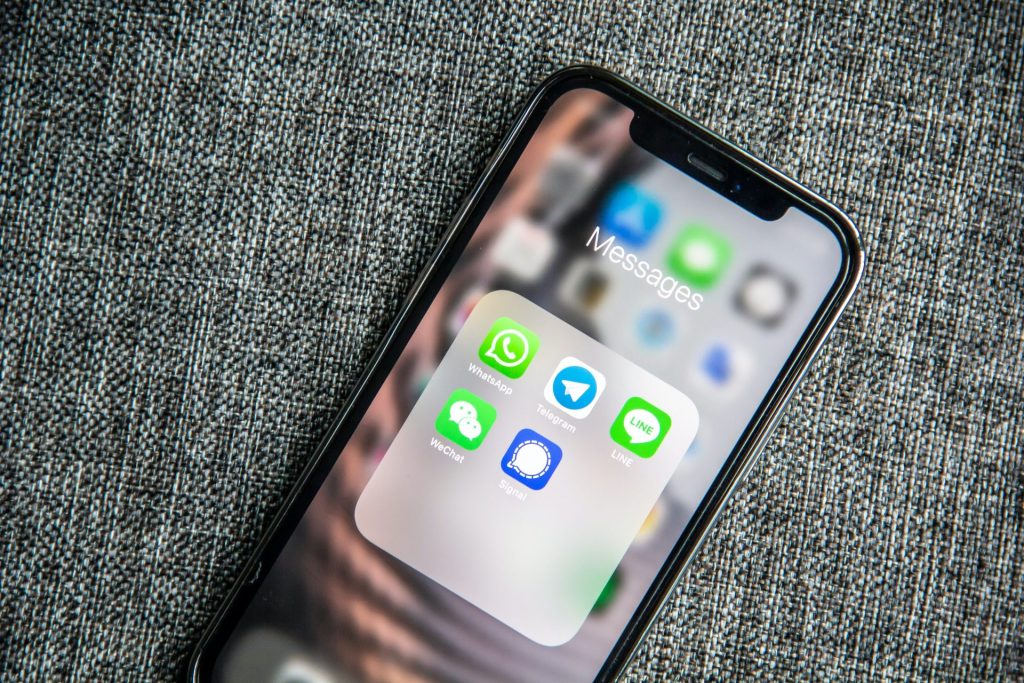
Now that you have a good understanding of the benefits of deleting individual text messages on your iPhone and have taken the necessary precautions (i.e. making a recent backup), you can now delete individual text messages on your iPhone.
To get started, open the Messages app on your iPhone. Next, locate the conversation or message that you want to delete.
If you’re looking for a specific conversation, you can use the search function to find it quickly.
Then, tap and hold on to the message until the options menu appears. This will bring up a menu with various options, including “Copy,” “More,” and “Speak.”
After that, tap “More” to select the message(s) that you want to delete and this will allow you to select multiple messages at once.
Tap the trash icon located at the bottom right corner of the screen. This will bring up a confirmation prompt asking if you want to delete the selected message(s).
Confirm the action by tapping “Delete Message” and this will delete the selected message(s) from your iPhone.
After doing so, you have successfully deleted individual text messages on your iPhone. Keep in mind that once a message is deleted, it cannot be recovered unless you have a recent backup.
Advanced Tips for Deleting Text Messages on iPhone
In this section, we’ll cover some advanced tips on how to delete multiple messages at once, how to delete an entire conversation, and how to recover deleted messages (if you have a recent backup).
Deleting multiple messages at once
To delete multiple messages at once, you can follow the same steps as outlined above for deleting individual messages. However, instead of selecting just one message, you will need to select multiple messages by tapping on them before tapping the trash icon.
Here’s a quick summary of the steps to delete multiple messages: First, open the Messages app on your iPhone. Next, locate the conversation or messages that you want to delete.
Then, tap and hold on to a message until the options menu appears. After that, tap “More” to select the message(s) that you want to delete.
After that, tap the trash icon located at the bottom right corner of the screen. Finally, confirm the action by tapping “Delete Message.”
Deleting multiple messages at once
To delete an entire conversation, simply swipe left on the conversation in the Messages app and tap the delete button that appears. Alternatively, you can tap and hold on to the conversation and then tap the delete button in the options menu.
Recover deleted messages (if you have a recent backup)
If you accidentally delete a message or conversation that you later realize you need, don’t worry. As long as you have a recent backup of your iPhone, you can recover the deleted data.
To recover deleted messages from a backup, follow these steps: First, connect your iPhone to your computer and open iTunes (if you backed up using iTunes) or the iCloud website (if you backed up using iCloud).
Next, select your iPhone from the list of devices. Click the “Restore Backup” button.
Then, choose the most recent backup that contains the deleted messages. Finally, click “Restore” and wait for the restoration process to complete.
Keep in mind that restoring a backup will overwrite any data on your iPhone that has been added since the backup was made. So make sure to transfer any important data to your computer before restoring a backup.
Conclusion: Keep Your iPhone Tidy and Protected with These Simple Steps
In conclusion, deleting individual text messages on your iPhone is a simple and straightforward process. However, it’s important to take necessary precautions before proceeding with the deletion process, such as making a recent backup of your device.
By following the steps outlined in this guide, you can easily delete individual text messages on your iPhone. Additionally, the advanced tips provided in this guide, such as deleting multiple messages at once and recovering deleted messages with a recent backup, can help you manage your text messages more efficiently.
By keeping your text messages organized and tidy, you can improve the overall performance of your iPhone.with ease.
Frequently Asked Questions
To delete individual text messages on your iPhone, open the Messages app on your iPhone. Next, locate the conversation or message that you want to delete.
Once you have found it, tap and hold on to the message until the options menu appears. From there, tap “More” to select the message(s) that you want to delete.
To complete the process, tap the trash icon and confirm the action by tapping “Delete Message.”
Yes, you can delete multiple text messages at once on your iPhone. To do so, follow the same steps above but select multiple messages by tapping on them before tapping the trash icon.
To delete an entire conversation on your iPhone, you can either swipe left on the conversation in the Messages app and tap the delete button that appears or tap and hold on to the conversation and then tap the delete button in the options menu.
If you have a recent backup of your iPhone, you can recover deleted text messages by restoring the backup.
To do so, connect your iPhone to your computer and open iTunes or the iCloud website. Select your iPhone from the list of devices, click the “Restore Backup” button, choose the most recent backup that contains the deleted messages, and click “Restore.”
Yes, it is always a good idea to regularly back up your iPhone to prevent data loss. With a recent backup, you can restore any accidentally deleted data with ease.