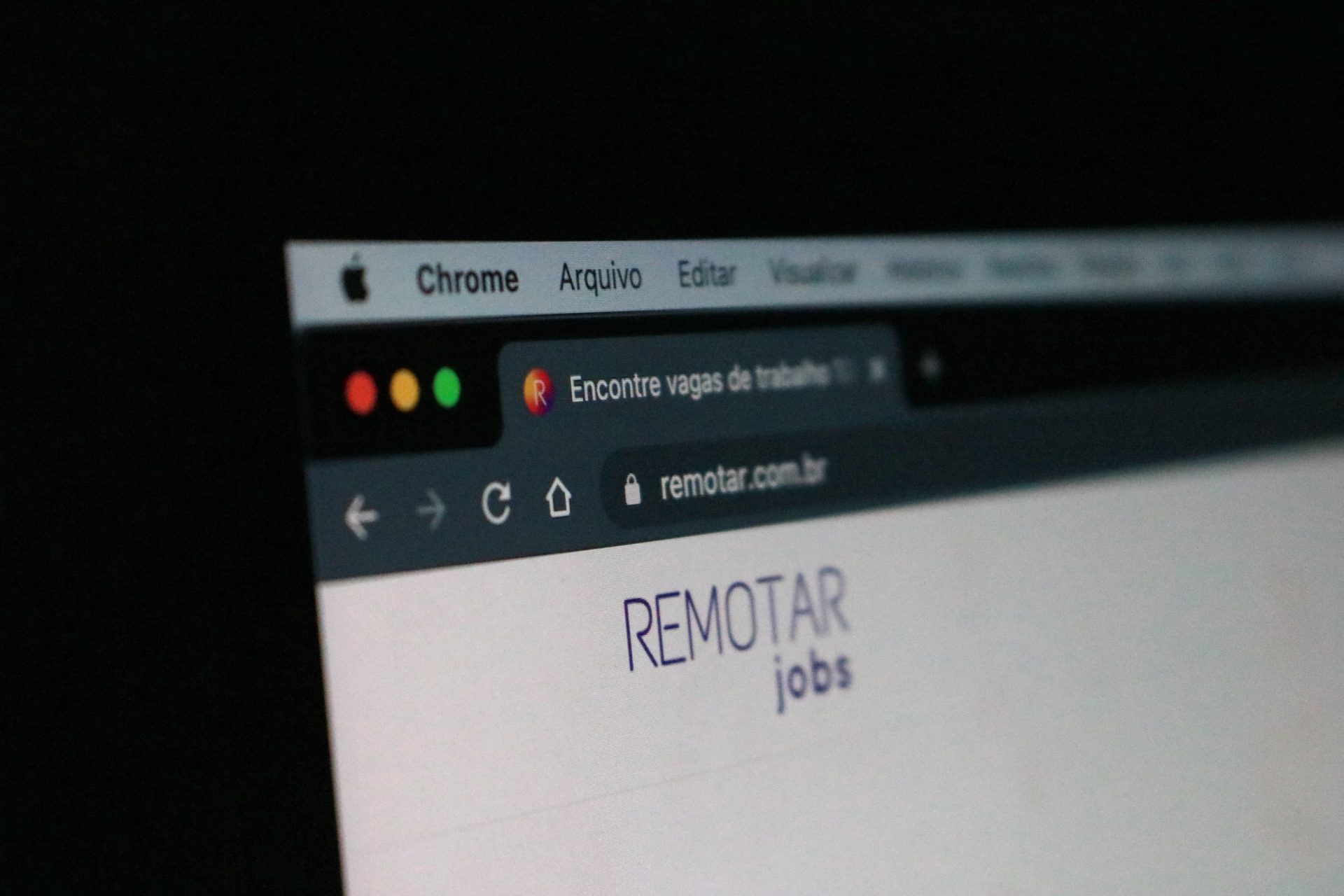Introduction to Deleting All Bookmarks from Chrome
If you’re reading this, you may be feeling overwhelmed by the sheer number of bookmarks you have accumulated in your Chrome browser. Maybe you’ve noticed that your browser is running slower than usual, or perhaps you just want to declutter and start fresh.
Whatever your reason, deleting all your bookmarks from Chrome can be a simple and effective way to improve the performance and organization of your browser.
But before we dive into the step-by-step guide, let’s first talk about what bookmarks are and why they are useful. Bookmarks are essentially a way to save and access your favorite websites quickly and easily. They can be accessed through the bookmarks bar at the top of your browser or through the bookmarks menu, which is usually found in the upper right corner of the browser.
While bookmarks can be a convenient way to keep track of your go-to websites, they can also quickly become cluttered and overwhelming. If you have hundreds of bookmarks, it can be difficult to find the one you’re looking for, and your browser may start to slow down as a result.
That’s where deleting all your bookmarks comes in. By clearing out all the bookmarks you no longer need or use, you can declutter your browser and improve its performance.
But deleting all your bookmarks can also be intimidating. You may be worried about losing access to important websites or not being able to find them again.
That’s why we’ve put together this guide to show you how to delete all your bookmarks from Chrome in a quick and easy way, while still being able to keep the ones you need. We’ll also provide tips and strategies for maintaining a clutter-free Chrome browser and keeping it organized in the future.
Why delete all bookmarks from Chrome
Clearing all bookmarks from the Chrome browser can be incredibly useful for a number of reasons. For one, it can help improve the performance and speed of your browser.
If you have hundreds or even thousands of bookmarks, your browser may start to slow down as it tries to load and keep track of all of them. By deleting all your bookmarks, you can free up resources and allow your browser to run more efficiently.
Another reason to delete all your bookmarks is to declutter and start fresh. Maybe you’ve been using Chrome for years and have accumulated a ton of bookmarks that you no longer need or use.
Or perhaps you’ve inherited someone else’s browser and are trying to clean it up. Whatever the case may be, deleting all your bookmarks can be a great way to simplify your browsing experience and make it easier to find the websites you need.
Finally, deleting all your bookmarks can be a great opportunity to reevaluate your browsing habits and create a more efficient system for organizing and accessing your favorite websites. By starting from scratch, you can take the time to carefully curate your bookmarks and create a system that works best for you.
Whether it’s using bookmark folders, tags, or a combination of both, deleting all your bookmarks can help you create a more organized and streamlined Chrome browser.
Step-by-step guide to deleting all bookmarks from Chrome
Deleting all the bookmarks from your Chrome browser has never been easier.
First, open your Chrome browser and click on the three vertical dots in the upper right corner of the window. This will open the Chrome menu.
Next, click on the “Bookmarks” option in the menu, and then click on the “Bookmark Manager” option that appears. This will open a new window showing all your bookmarks.
To delete all your bookmarks at once, click on the “Organize” option at the top of the window and then select “Select all.” This will highlight all your bookmarks.
Finally, click on the “Delete” option at the top of the window. This will delete all your bookmarks in one go.
That’s it! You’ve successfully deleted all your bookmarks from Chrome. Keep in mind that this process cannot be undone, so make sure you’ve backed up any important bookmarks before proceeding.
In the next section, we’ll provide tips and strategies for maintaining a clutter-free Chrome browser and keeping it organized in the future.
Tips and strategies for maintaining a clutter-free Chrome browser
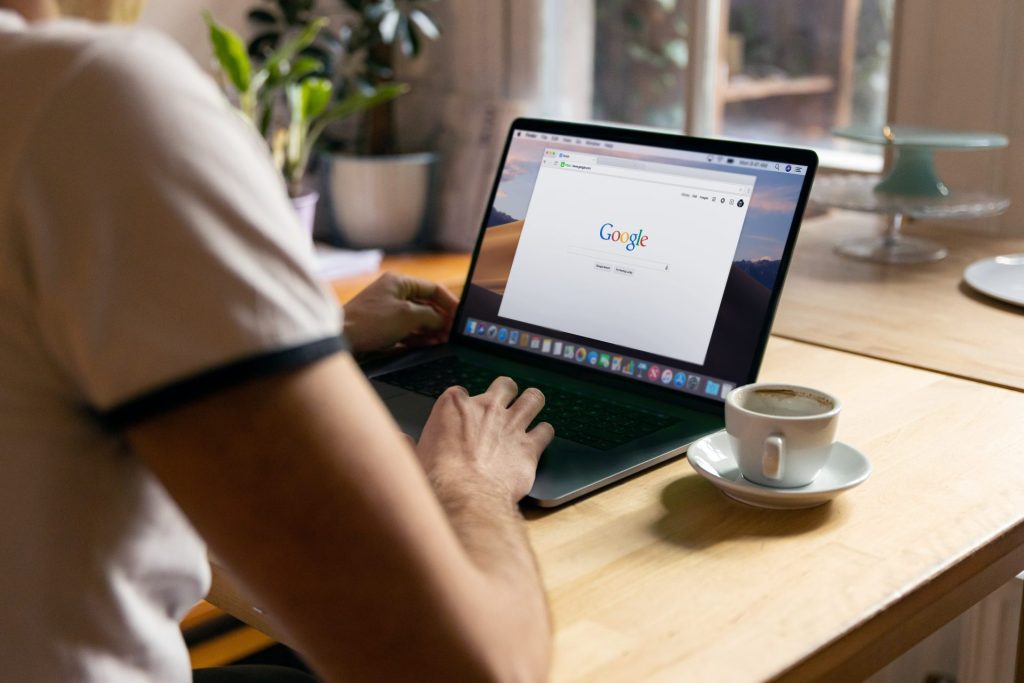
Now that you’ve decluttered your browser, it’s important to maintain a clutter-free environment going forward. Here are some tips and strategies to help you do just that:
First and foremost, be selective about the bookmarks you add to your Chrome browser. If you come across a website that you think you might want to visit again in the future, ask yourself if it’s really worth bookmarking. If you’re not sure, you can always bookmark the website temporarily and then decide later if you want to keep it. This will help prevent your bookmarks from becoming cluttered and overwhelming.
Another tip is to use bookmark folders to organize your bookmarks. Instead of bookmarking websites directly to the bookmarks bar, create folders for different categories of websites and add your bookmarks to those folders. This will help you keep your bookmarks organized and easier to find.
You can also use tags to further organize your bookmarks. For example, you could tag websites related to work with “Work” and websites related to hobbies with “Hobbies.” This will make it easier to find specific bookmarks when you need them.
Finally, make a habit of regularly decluttering your bookmarks. Set aside sometime every few months to go through your bookmarks and delete any that you no longer need or use. This will help keep your Chrome browser organized and efficient.
By following these tips and strategies, you can maintain a clutter-free Chrome browser and enjoy a more streamlined and efficient browsing experience.
Conclusion
In conclusion, deleting all your bookmarks from Chrome can be a quick and easy way to improve the performance and organization of your browser. By following the step-by-step guide provided above, you can easily delete all your bookmarks and start fresh.
And by implementing tips and strategies for maintaining a clutter-free Chrome browser, you can keep your bookmarks organized and your browser running efficiently. So take the time to declutter your Chrome browser and enjoy a more streamlined and efficient browsing experience.
Frequently Asked Questions
To delete all your bookmarks from Chrome, open the Bookmark Manager and select all your bookmarks. Then, click the “Delete” button at the top of the window.
It is possible to recover deleted bookmarks from Chrome, but it is not a guarantee. If you have recently deleted your bookmarks, you may be able to restore them by going to the Chrome menu and selecting “History,” then “History” again.
If you don’t see your bookmarks listed, you may need to restore them from a previous backup.
To organize your bookmarks in Chrome, you can use bookmark folders and tags. Create folders for different categories of websites and add your bookmarks to those folders. You can also use tags to further organize your bookmarks by assigning specific keywords to them.
Yes, you can delete individual bookmarks from Chrome. To do so, open the Bookmark Manager and find the bookmark you want to delete.
Then, right-click on the bookmark and select “Delete.” Alternatively, you can select the bookmark and click the “Delete” button at the top of the window.