Introduction to Deleting iTunes on Mac
iTunes is a media player, media library, and mobile device management application developed by Apple Inc. It was first released in 2001 and has since become a staple for many Mac users for managing their music, media, and devices.
iTunes allows you to organize and play your digital music and video, as well as purchase and download new content from the iTunes Store. It also allows you to sync your music, photos, and other media with your iPhone, iPad, or iPod, and manage your iOS device using the app.
However, iTunes has its fair share of criticisms. Some users find it to be bloated and resource-intensive, while others dislike its clunky interface and prefer to use alternative media players.
Additionally, with the increasing popularity of streaming services like Spotify and Apple Music, some users may not find as much use for iTunes as they once did.
In this article, we’ll outline the different methods for deleting iTunes from your Mac, including using the App Store, the Finder, and a third-party uninstaller. By the end of this post, you’ll have a clear understanding of how to uninstall iTunes and be ready to say goodbye to the app.
Precautions Before Deleting iTunes
Before you start the process of deleting iTunes from your Mac, it’s important to take a few precautions to ensure a smooth and successful uninstall. These precautions include backing up your music and media, and disconnecting any iOS devices from your Mac.
Backing up your music and media
If you have a lot of music, videos, and other media stored in iTunes, you’ll want to make sure it’s backed up before deleting the app. While deleting iTunes should not delete your media files, it’s always a good idea to have a backup in case something goes wrong during the uninstall process.
There are a few different ways you can back up your media:
You can use the File > Library > Export Library option in iTunes to save a copy of your iTunes library to a file. This file will contain information about your media, including playlists, ratings, and play counts.
If you have all of your media stored in the iTunes Media folder (located in the Music folder in your home directory), you can simply copy this folder to an external drive or cloud storage service as a backup.
If you have Time Machine set up on your Mac, your media files should already be backed up as part of your regular backups.
Disconnecting any iOS devices
If you have an iPhone, iPad, or iPod connected to your Mac, it’s a good idea to disconnect these devices before deleting iTunes. This will ensure that you don’t lose any data or have any problems syncing your device after the app is uninstalled.
To disconnect your iOS device from your Mac, open iTunes on your Mac. Next, click on the device icon in the top-left corner of the window.
Then, click on the “Eject” button next to the device’s name. Finally, disconnect the device from your Mac by unplugging the USB cable.
Once you’ve taken these precautions, you’re ready to proceed with deleting iTunes from your Mac. In the next section, we’ll go over the different methods for uninstalling the app.
Method 1: Using the App Store
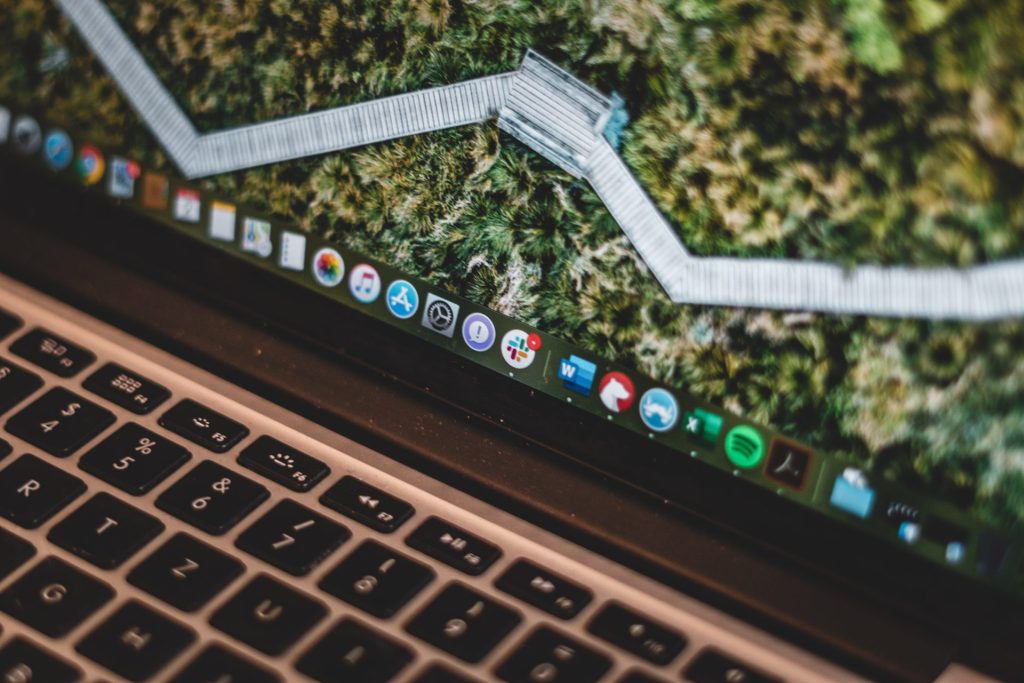
One of the easiest ways to delete iTunes from your Mac is to use the App Store app. The App Store is the default app store for macOS, and it allows you to download and update apps, as well as view and manage your purchased apps.
To delete iTunes using the App Store, launch the App Store app on your Mac. Next, click on the “Purchases” tab at the top of the window. This will show you a list of all the apps you’ve purchased from the App Store, including iTunes.
Find iTunes in the list of purchased apps and click on it. Then, click the “X” button next to iTunes to begin the uninstall process.
Finally, confirm the uninstall when prompted. The App Store will begin the process of uninstalling iTunes from your Mac. This may take a few minutes, depending on the size of the app and the speed of your computer.
Once the uninstall process is complete, iTunes will be removed from your Mac and will no longer be available. Keep in mind that uninstalling iTunes using the App Store will not delete any of your media files or data. If you want to delete these as well, you’ll need to do so manually.
Method 2: Using the Finder
Another way to delete iTunes from your Mac is to use Finder, which is the default file manager for macOS. The Finder allows you to access and manage the files and folders on your computer, including applications.
To delete iTunes using the Finder, open the Finder on your Mac. After doing so, click on the “Applications” folder in the sidebar and this will open a window showing all of the applications installed on your Mac.
Scroll down and select iTunes in the list of applications. Once you have found iTunes, drag it to the trash bin.
The last step is to empty the trash bin to permanently delete iTunes. To do this, right-click on the trash bin and select “Empty Trash” from the context menu.
Finder is a good method to delete iTunes if you prefer to use the built-in file manager or if you don’t want to use the App Store. However, it may take a bit longer than using the App Store or a third-party uninstaller app, as you’ll need to manually locate and delete the app.
Method 3: Using a Third-Party Uninstaller
If you want a more comprehensive solution for deleting iTunes from your Mac, you may want to consider using a third-party uninstaller app. These apps are designed specifically for uninstalling applications and can often remove additional files and preferences associated with the app.
There are many third-party uninstaller apps available for Mac, such as AppCleaner, AppZapper, and CleanMyMac. In this section, we’ll use AppCleaner as an example, but the process should be similar to other uninstaller apps.
To delete iTunes using a third-party uninstaller app, you need to first download and install a third-party uninstaller app.
Next, open the uninstaller app and select iTunes in the list of installed applications. Most uninstaller apps will automatically detect all of the apps on your Mac and list them in an easy-to-use interface.
Then, click the “Uninstall” button to begin the process. The uninstaller app will scan your Mac for all of the files and preferences associated with iTunes and prepare them for deletion.
Confirm the uninstall when prompted. The uninstaller app will delete iTunes and all associated files and preferences from your Mac.
Take note though that using a third-party uninstaller app may delete additional files and preferences that are not deleted when using the App Store or the Finder. This can be a good thing if you want to thoroughly remove iTunes from your Mac, but it may also delete files that you want to keep.
So be sure to carefully read the instructions and warnings provided by the uninstaller app before proceeding with the uninstall.
Conclusion: A Recap of the Different Methods of Uninstalling iTunes
In this article, we’ve covered the different methods for deleting iTunes from your Mac, including using the App Store, the Finder, and a third-party uninstaller app. No matter which method you choose, it’s important to take a few precautions before proceeding, such as backing up your music and media and disconnecting any iOS devices from your Mac.
Using the App Store is a quick and easy way to delete iTunes, but it may not remove all of the associated files and preferences. The Finder is a simple and straightforward way to delete the app, but it may take a bit longer and may not delete all associated files. A third-party uninstaller app is a more comprehensive solution, but it may delete additional files and preferences that you want to keep.
Regardless of which method you choose, deleting iTunes from your Mac allows you to free up space, try out new media players, and declutter your Mac.
Frequently Asked Questions
No, deleting iTunes will not delete your music and media files. These files are typically stored in the iTunes Media folder, and deleting iTunes will not affect these files.
Uninstalling iTunes may affect your ability to sync and manage your iOS device. If you delete iTunes, you’ll need to use another method to sync your device, such as iCloud or a different media player.
Yes, you can reinstall iTunes after deleting it. To do this, simply open the App Store app on your Mac and search for iTunes. Click the “Get” button to download and install the app again. You’ll need to enter your Apple ID and password to complete the installation.
Yes, a third-party uninstaller app is designed to delete more files and preferences associated with an app than the other methods. While this can be a good thing if you want to thoroughly remove iTunes from your Mac, it may also delete files that you want to keep.
If you encounter an error when deleting iTunes, there are a few things you can try, such as: restarting your Mac and try deleting iTunes again; making sure you have the latest version of macOS and iTunes installed; and using a different method to delete iTunes, such as the App Store or a third-party uninstaller app.
If you’re still having issues, you may want to consider contacting Apple support or consulting with a technical expert.

