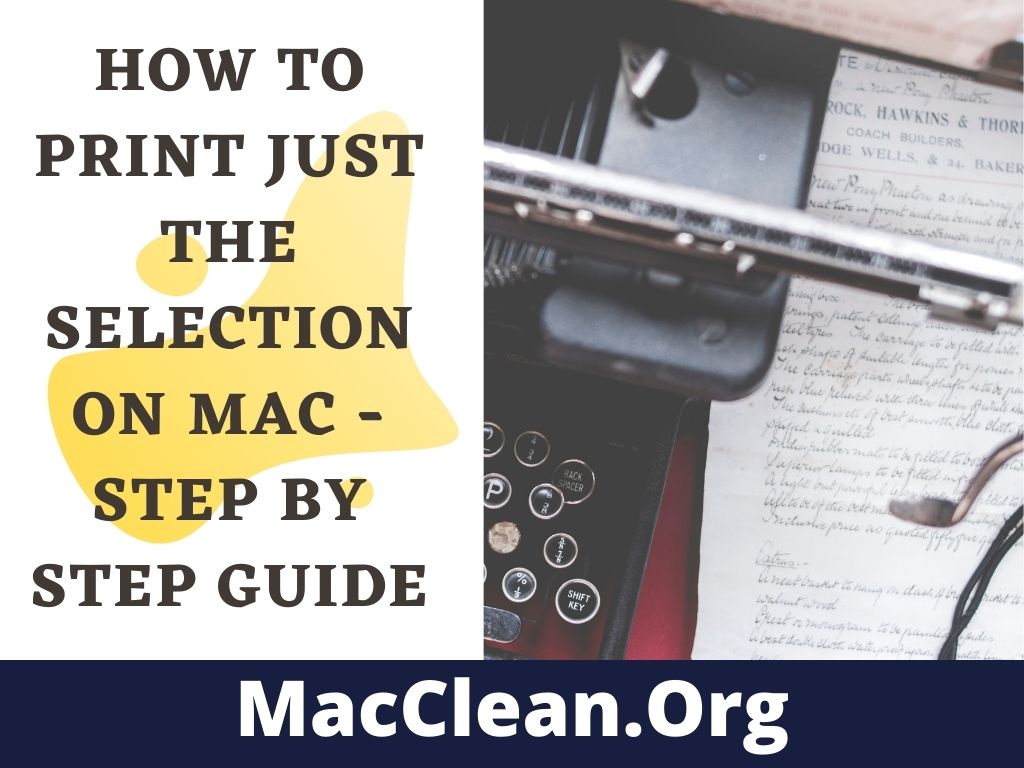In today’s post, I’ll show you how to print the selection of text on Mac. There are many reasons why people want to Just print out a selection of text from their document.
For example, if you’re a student who needs to copy and paste the important information from a report or presentation, you can print out a selection of the text and keep it with you for future reference.
If you’re a teacher, you may want to create a selection of the material covered in your lesson and print it out for students to follow along.
And if you’re a journalist, you may want to highlight a specific passage of text from an article you’re writing.
Have you ever wanted to print a selection from your document, but didn’t know how to do it?
Step By Step Guide To Print Selection On MacBook
Follow our comprehensive 8 steps guide to the print selection of any document on mac:
Step 1: Create a Selection
First, you need to create a selection. Selecting text in a document is similar to creating a cut or copy command in Microsoft Word, or selecting text in a picture in Adobe Photoshop.
You can use the keyboard shortcuts Command + A to select all the text in your document, or you can select the text by holding down the Command key and clicking on the text you want to select.
Step 2: Create a Print Range
Once you have a selection, you can create a print range to print only that selection.
To create a print range, you can either use the keyboard shortcuts Command + Shift + P or choose File > Print > Print Range.
The Print Range dialog box opens up.
The Print Range dialog box is used to specify which pages in the document you want to print. To specify the pages, you can either enter the page number or drag the box to the page you want to print.
The easiest way to create a print range is to drag the box to the pages you want to print.
Step 3: Choose the Range Type
The Print Range dialog box opens up, and you can choose from different types of print ranges.
- You can select the text from the beginning of your document, to the end of your document, or to the beginning and end of your document.
- You can also choose to print the text that you selected, or you can choose to print the entire document.
If you choose to print the entire document, you will need to print all the pages of the document, including the blank pages.
- Select the entire document, choose “Print Range to Print Entire Document”.
- To select the text you selected, choose “Print Range to Print Selection”.
- Print the text that you selected, choose “Print Range to Print Selection”.
If you choose to print the entire document, you will need to print all the pages of the document, including the blank pages.
Step 4: Choose the Print Range Style
If you are printing multiple pages of the document, you can choose the print range style to print on the same paper size.
If you are printing multiple pages of the document, you can choose the print range style to print on the same paper size.
Step 5: Choose the Print Range Color
If you are printing multiple pages of the document, you can choose the print range color to print on the same color.
Step 6: Choose the Print Range Orientation
If you are printing multiple pages of the document, you can choose the print range orientation to print on the same orientation.
Step 7: Choose the Print Range
Now you have to choose a print range to print on the same page if you are going to print multiple pages of the document.
Step 8: Click Print
Now it’s time to click the most awaited click to print the selection.
Conclusion:
you can easily print your selections on Mac. Just open the app, select the document you want to print, then hit the Print button. Or You can follow our 8 steps guide to print just the selection on mac.
This process can take a while depending on the size of the document, but it is totally worth the wait.
See Also: Best Label Printer For Mac