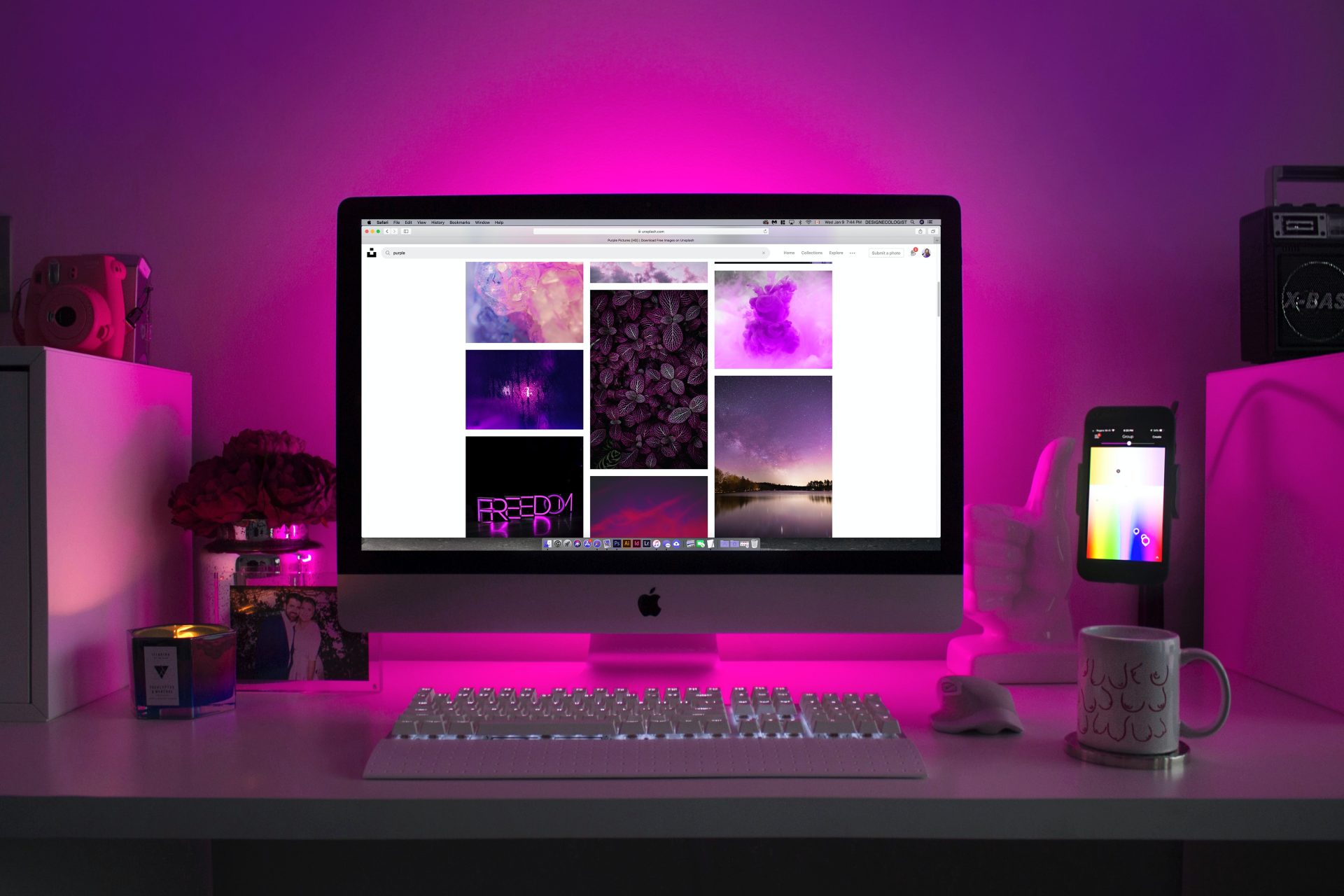Introduction to Converting Images to JPG
Are you looking for an easy and fast way to convert your images to a JPG file format? It’s become easier than ever before thanks to advances in technology. Converting your images from one file type to another might sound intimidating, but Mac users can now take advantage of the tools available that make the process simpler and faster than ever.
In this comprehensive guide, we will discuss how you can quickly and easily convert your photos or graphics into high-quality JPGs on a Mac computer with just a few clicks of the mouse. So let’s get started talking about why image conversion is necessary and how best to approach it.
Why You Should Convert Your Images to JPG
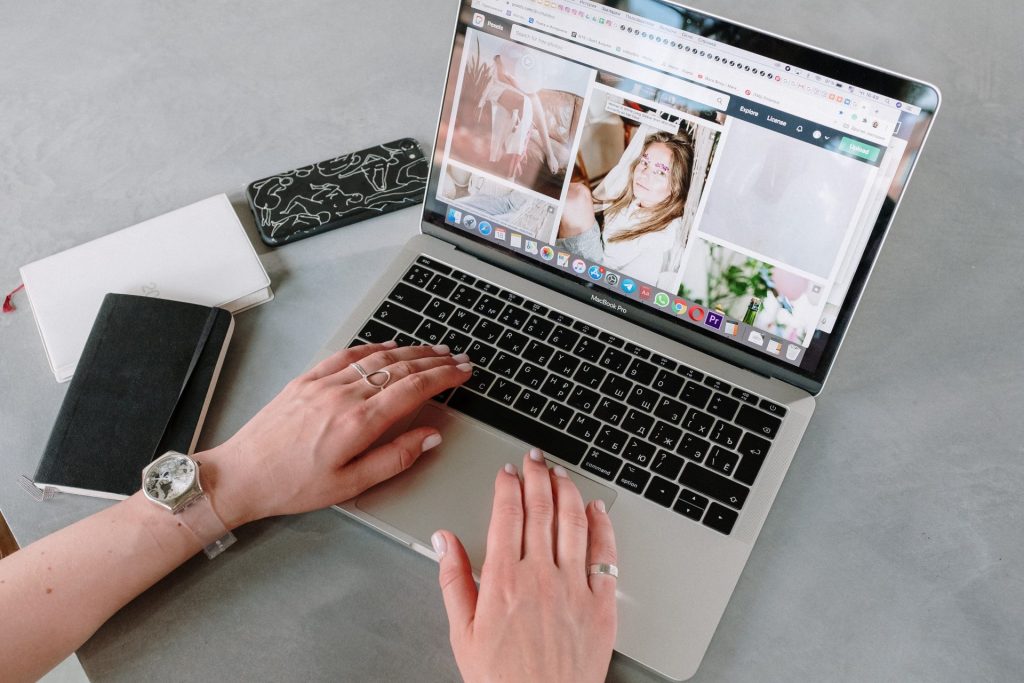
Converting images to JPG format is a great way to save storage space and make them easier to share online. This can help reduce the size of your image files significantly, allowing you to upload them faster and more seamlessly across various platforms.
Additionally, photos in JPG format can be opened by most devices, making it one of the safest formats for ensuring that your photos are always accessible. Converting your images from other file formats to JPG also helps preserve their quality when sharing or reproducing them on different digital platforms and applications.
All in all, converting your images to JPG is an easy way to manage your digital photos better and keep them safe for everyday use.
Converting Your Images to JPG on Mac
Converting an image to JPG on a Mac is a simple task. Using the Preview app, open the desired image, then from the “File” tab, select “Export.”
A pop-up menu will appear and you must select JPG as the file type. Additional options may appear if you select JPEG or JPEG 2000 file format because Mac will allow you to adjust the quality of the image.
Once the settings are adjusted to your liking, press the “Export” button in the bottom right corner of the window, and you are done. Your image is now successfully converted to JPG format on Mac.
Benefits of Converting Your Images to JPG
Utilizing JPG format for digital images is an optimized choice for a wide variety of functions. Mac users can easily convert the images on their devices to this format with a few simple steps, and that conversion will yield several benefits.
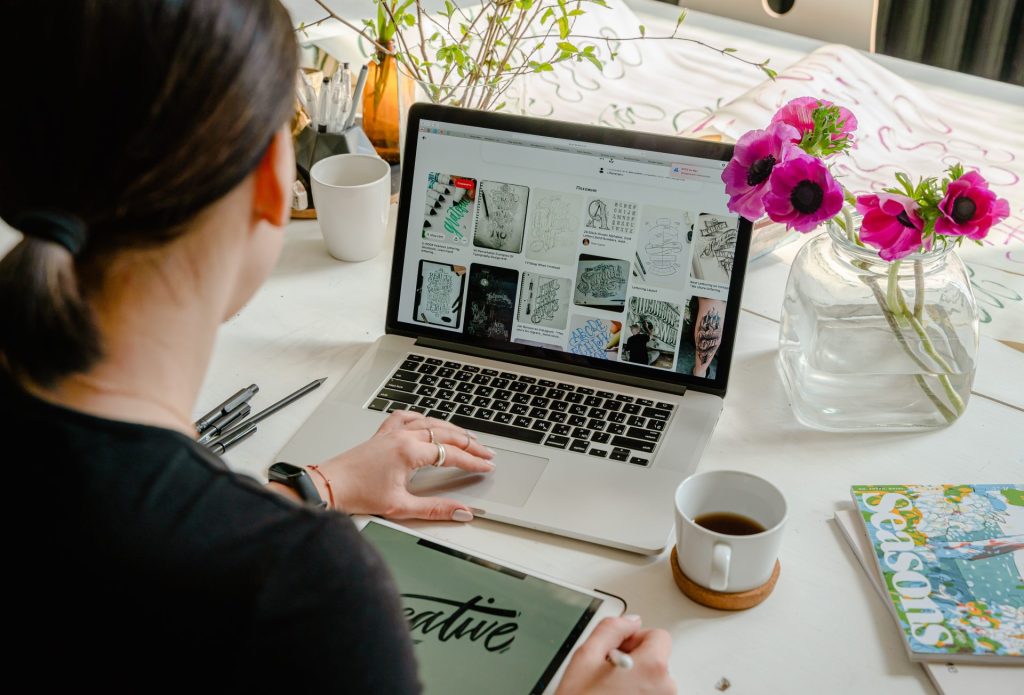
For example, JPG images are highly compressed, which means that they not only require less space for storage but also allow for faster data transfer speeds for sending them off to colleagues or clients. This file format can handle up to 16 million colors, allowing you to create visually stunning photos with crisp color patterns and clarity even when using minimalist designs.
Its widespread popularity makes JPG the go-to format for everyday web applications, ensuring compatibility across various platforms without any hassle. Moreover, its built-in lossy compression produces small file sizes while maintaining image quality — perfect for sharing multiple images at once in emails or over messaging services. In short, converting your images to JPG on Mac offers numerous advantages that make it a great choice for both personal and professional use.
Ensuring High Quality in Your Converted Images
If you’re looking to convert images, it’s important to ensure that the resulting images are of high quality. While most software tools have preset settings, there are a few tips you can use to get the best possible outcome.
One tip is to adjust the compression ratio for your files. A lower compression ratio will often result in better image quality and larger file sizes than a higher compression ratio.
Another tip is to consider the option of “Lossy” versus “Lossless” compression. “Lossless” compression preserves all of the data in the original file, resulting in higher-quality images but larger file sizes. “Lossy” compression, on the other hand, removes some data from the original file to reduce the file size but may result in lower-quality images. If you’re looking to save space on your hard drive, it’s worth comparing the options and deciding which is the best fit for your needs.
By following these tips and being mindful of image quality, you can ensure that your converted images look sharp and crystal clear.
Conclusion
In conclusion, converting your images to JPG is a simple but important step in managing and organizing your digital media. JPG is a widely used and universally accepted image format, making it a great choice for sharing and storing your images.
By converting your images to JPG, you can ensure that they will be compatible with a wide range of devices and platforms. Additionally, converting your images to JPG can help to reduce their file size, making it easier to store and share them.
Finally, by following the tips outlined in this article, you can ensure that your converted images maintain their high quality and integrity. By understanding how to convert your images to JPG and the benefits of doing so, you can better manage and share your digital media.
Frequently Asked Questions
A JPG (or JPEG) is a type of image file that uses lossy compression to reduce the size of the file while still maintaining high quality.
Most modern versions of macOS come with an in-built photo editor called Photos, which allows users to easily convert their photos to JPG format. Other popular software options include Adobe Lightroom, GIMP, and Pixlr.
To convert your images to JPG on Mac, open the Preview app, open the file that you wish to convert, and then click on File > Export. From here, choose JPG as your desired output format and click ‘Save’. Your image will now be converted to JPG.
When it comes to ensuring that your converted images look as sharp and clear as possible, adjusting the compression ratio for your files is highly recommended. Lower compression ratios will often result in better image quality and larger file sizes than higher compression ratios.
Also, considering the option of Lossy versus Lossless compression when saving space on your hard drive can help to ensure high-quality output results each time.
Lossy compression reduces the size of files by discarding some of the data, while Lossless compression removes redundancies in order to achieve the same reduction in file size without discarding any data.
Lossless compression is generally preferred as it maintains the highest possible quality of the output file.
JPG is the preferred image format for web applications due to its built-in lossy compression, which allows users to reduce file sizes while still maintaining image quality.
It is also widely compatible across multiple platforms and devices, making it an ideal choice for sharing images quickly and easily. Other popular image formats include PNG, BMP, GIF, and TIFF.
The easiest way to determine the format of your image is by looking at the file extension. If it ends with .jpg, .jpeg, or .jpe, then you can be sure that your image is in JPG format.
Video files cannot be converted to JPG — only static image files. If you are looking to convert video files, you will need dedicated video converter software.