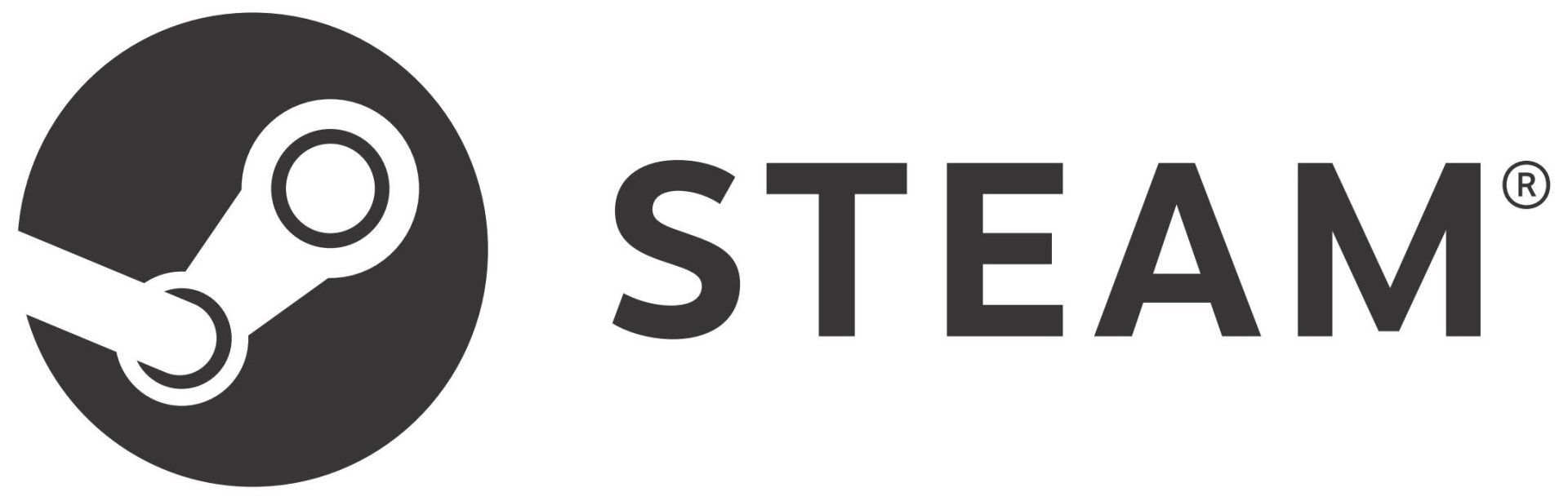Introduction to Uninstalling Steam on Mac
If you’re a gamer, you may have heard of Steam – it’s a popular platform for buying and playing games on your computer. However, you may have decided that it’s no longer necessary for you, or you may be experiencing issues with the platform.
Whatever the reason, uninstalling Steam is a straightforward process that can be completed in just a few simple steps. In this guide, we’ll walk you through the reasons you may want to uninstall Steam, provide a step-by-step guide on how to do it, and offer some tips for what to do after the uninstallation process. We’ll also provide some alternative gaming options for Mac users.
Reasons for Uninstalling Steam
There are a number of reasons why you may want to uninstall Steam from your Mac.
One reason is to free up space on your computer. If you have a lot of games installed through Steam, they can take up a significant amount of space on your hard drive. Uninstalling Steam and all of its associated files can free up a significant amount of storage space, which can be especially useful if you have a smaller hard drive.
Another reason is to troubleshoot issues with the platform. If you’re experiencing issues with Steam, such as frequent crashes or slow loading times, uninstalling and then reinstalling the platform may help resolve these problems. This can be a good way to troubleshoot any issues you’re having without completely giving up on the platform.
Finally, uninstalling Steam can declutter your computer. If you no longer use the platform and have a lot of games installed through it, uninstalling Steam can help streamline your computer and make it easier to find and access the programs and files you do use regularly.
In the next section, we’ll provide a step-by-step guide on how to uninstall Steam and all its associated files from your Mac.
Step-by-Step Guide to Uninstalling Steam

Now that you know some of the reasons why you may want to uninstall Steam from your Mac, it’s time to take a look at the process itself. Uninstalling Steam is a quick and easy process that can be completed in just a few simple steps.
Before you begin the uninstallation process, make sure that Steam is not running on your computer by clicking on the Steam icon and selecting “Quit Steam.”
To uninstall Steam, you’ll need to access your Applications folder. To do this, click on the Finder icon in your dock and select “Applications” from the left-hand menu.
In the Applications folder, you should see a folder called “Steam.” This is the folder that contains all of the files and programs associated with Steam.
To uninstall Steam, all you need to do is drag the Steam folder to the trash. Once you’ve done this, Steam will be uninstalled from your Mac.
After you’ve dragged the Steam folder to the trash, you’ll need to empty the trash in order to permanently remove the files from your computer. To do this, right-click on the trash icon in your dock and select “Empty Trash.”
You’ve successfully uninstalled Steam from your Mac. In the next section, we’ll offer some tips for what to do after the uninstallation process.
Tips for Post-Uninstallation
Now that you’ve completed the process, you may be wondering what to do next. Here are a few tips for what to do after uninstalling Steam.
One thing you might want to do is check for any leftover files or folders associated with Steam. While the uninstallation process removes the main Steam folder from your Applications folder, it’s possible that there may be other Steam-related files or folders scattered throughout your computer.
To check for these, you can use a tool like CleanMyMac X. This program will scan your computer for any leftover files or folders associated with Steam and allow you to delete them with just a few clicks.
If you’re looking to free up even more space on your computer, you may want to consider deleting any games you no longer play. To do this, simply go to your Applications folder, locate the game you want to delete, and drag it to the trash. Remember to empty the trash to permanently delete the files from your computer.
By following these tips, you can ensure that your Mac is clean and clutter-free after uninstalling Steam. In the final section of this guide, we’ll provide some alternative gaming options for Mac users.
Alternative Gaming Options for Mac Users
For Mac users who are looking for an alternative to Steam for gaming, there are several options available. Mac App Store offers a selection of games that can be played directly on the device, and Apple Arcade provides access to a wide variety of premium gaming titles.
Epic Games Store also supports Mac with a large library of recent and classic games, plus exclusive discounts and rewards. For those seeking more adventure, Xbox Game Pass Ultimate includes access to hundreds of PC and console games for a low monthly fee.
With all these options available, it is easy for Mac users to find exciting new experiences in gaming.
Conclusion
Uninstalling Steam from your Mac is a quick and easy process that can be completed in just a few simple steps. Whether you’re looking to free up space on your computer, troubleshoot issues with the platform, or declutter your computer, uninstalling Steam is a great way to do it.
After the uninstallation process, be sure to check for any leftover files or folders associated with Steam, explore alternative gaming options, and delete any games you no longer play in order to keep your computer clean and clutter-free. With these tips in mind, you’ll be well on your way to saying goodbye to Steam on your Mac.
Frequently Asked Questions
To uninstall Steam on your Mac, close the program, open your Applications folder, locate the Steam folder, drag it to the trash, and empty the trash.
Uninstalling Steam will not delete your games. However, if you delete the Steam folder and its associated files, you will no longer be able to access your games through the Steam platform.
Yes, you can reinstall Steam after uninstalling it. Simply visit the Steam website, download the installation file, and follow the prompts to install the program on your Mac.
Yes, you can keep your games and uninstall Steam by moving the games to a different location on your computer before uninstalling the program.
Alternatively, you can use a different platform to access and play your games, such as GOG or Humble Bundle.
Yes, there are several alternatives to Steam for gaming on a Mac, including GOG, Humble Bundle, and Epic Games Store. These platforms offer a wide variety of games at competitive prices.