Introduction to Deleting Locked Files from Mac
If you’ve ever tried to delete a file on your Mac only to be met with an error message telling you that the file is “locked,” you know how frustrating it can be.
Locked files can be difficult to delete because they are currently in use by the operating system or by an application, which means that the system or application has exclusive access to the file. This can make it difficult to modify or delete the file without causing problems for the system or application.
But sometimes, you need to delete a locked file for one reason or another. Maybe you accidentally downloaded a file that you don’t need, or maybe you need to free up some space on your hard drive by deleting old files that you no longer need.
Whatever the reason, understanding the proper steps for deleting locked files on a Mac is important to avoid damaging your system or losing important data.
Before we dive into the specifics of how to delete locked files on a Mac, it’s worth noting that you should always be cautious when deleting important files. Accidentally deleting a critical system file could cause serious problems for your Mac, so it’s always a good idea to back up your data regularly.
With that in mind, let’s take a look at how to identify and delete locked files on a Mac.
Identifying Locked Files
To delete a locked file on a Mac, the first step is to identify which files are locked. There are a few different ways to do this:
One way is to try and delete the file as you normally would. If you get an error message saying that the file is locked, it’s a pretty good indication that the file is indeed locked.
You can also check the file’s properties to see if it is locked. To do this, right-click on the file and select “Get Info.” In the Info window, look for a lock icon next to the “Sharing & Permissions” section. If the lock icon is locked, it means the file is currently locked.
Unlocking Locked Files
Once you’ve identified a locked file, the next step is to unlock it. There are a few different techniques you can use to unlock a file, depending on the circumstances:
The Terminal is a powerful tool that allows you to perform a wide variety of tasks on your Mac, including unlocking files. To unlock a file using the Terminal, you’ll need to open the Terminal (located in the Utilities folder within the Applications folder) and type the following command: “chflags nouchg [file path].”
Replace “[file path]” with the full path to the file you want to unlock. For example, if the file you want to unlock is located on your desktop, the command would be “chflags nouchg /Users/[Your User Name]/Desktop/[file name].”
Another technique to unlock files is to use a third-party utility. One popular option is “Unlocker,” which is a free utility that allows you to unlock files by simply dragging and dropping them onto the utility’s icon. Other options include “Locked Files Wizard” and “Lock-UnMatic.”
Lastly, you may unlock individual files within their respective applications. If a file is locked because it is currently open in an application, you may be able to unlock it by closing the application and then attempting to delete the file.
For example, if a file is locked because it is open in a word processing application, you can try closing the application and then deleting the file.
Once you’ve unlocked a file, you should be able to delete it like any other file on your Mac.
Deleting Locked Files
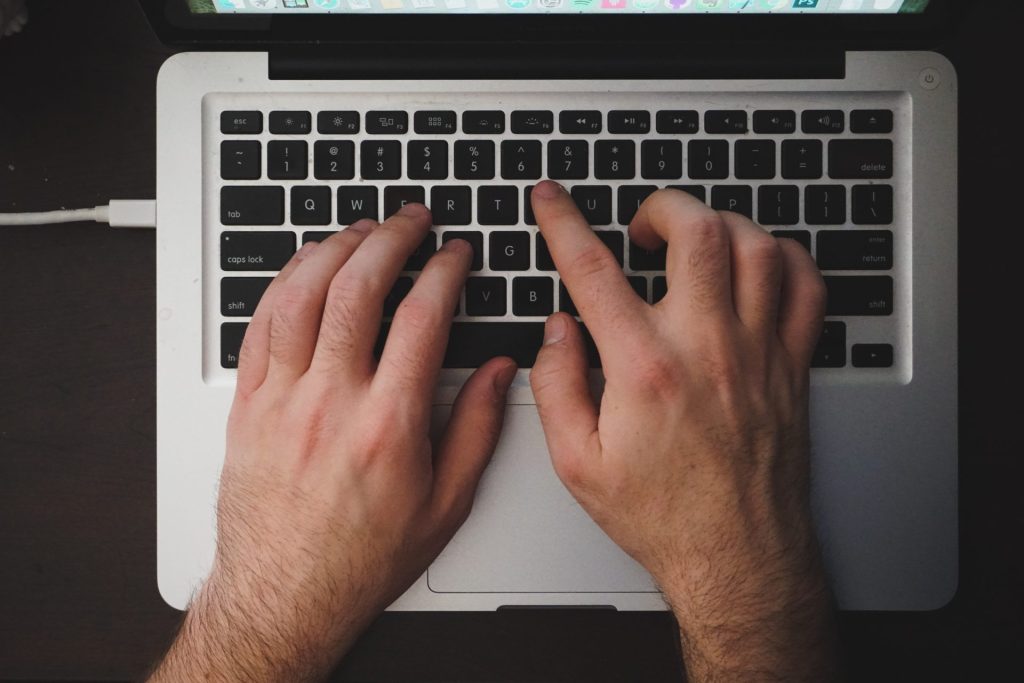
Once you’ve identified and unlocked a locked file on your Mac, the next step is to delete it. There are a few different methods you can use to delete a locked file, depending on your specific circumstances:
Use the Terminal
If you were able to unlock a file using the Terminal, you can also use the Terminal to delete it. To delete a file using the Terminal, use the “rm” command followed by the file path.
For example, to delete a file named “myfile.txt” located on your desktop, you would type “rm /Users/[Your User Name]/Desktop/myfile.txt” and then press Enter.
Use a third-party utility
If you used a third-party utility to unlock the file, you may be able to use the same utility to delete it. For example, if you used “Unlocker” to unlock the file, you can simply drag and drop the file onto the “Unlocker” icon and then select the “Delete” option.
Use the Finder
The Finder is the default file manager on a Mac, and it can be used to delete files just like any other file manager. To delete a file using the Finder, simply select the file and press the “Delete” key on your keyboard.
Alternatively, you can right-click on the file and select “Move to Trash.”
Advanced Techniques for Dealing with Persistent Locked Files
Sometimes, even after following the steps outlined above, you may still be unable to delete a locked file on your Mac. In these cases, you may need to try some more advanced techniques to get rid of the file.
First, you may consider using Safe Boot to delete the file so that only the essential system processes and services are loaded.
To start up your Mac in Safe Boot mode, shut down your Mac and then start it up while holding down the Shift key. When you see the login window, release the Shift key and log in as usual. Once you’re logged in, you should be able to delete the file like any other file.
Another technique is to use a third-party utility to forcibly delete the file. If a file is truly persistent and cannot be deleted using the methods described above, you may need to use a third-party utility to forcibly delete it.
One popular option is “Force Delete,” which allows you to delete files even if they are in use by system processes or applications. Keep in mind that forcibly deleting a file can be risky, as it may cause problems for your system or applications. Proceed with caution and only use this method as a last resort.
Another method to consider is to move the file to a different location. If you can’t delete a file but you don’t necessarily need it, you may be able to get it out of the way by moving it to a different location on your hard drive.
Lastly, you may change the file’s permissions. If a file’s permissions are preventing you from deleting it, you may be able to change the permissions to allow deletion.
Conclusion: A Recap of Key Steps for Deleting Locked Files on a Mac
Deleting locked files on a Mac can be a frustrating task, but with the right tools and techniques, it is possible to remove even the most stubborn of locked files. In this guide, we’ve covered a variety of methods for identifying, unlocking, and deleting locked files on a Mac, including using the Terminal, third-party utilities, and advanced techniques like Safe Boot and forcibly deleting files.
It’s important to remember that deleting important files can be risky, so always be cautious when deleting files and make sure to regularly back up your data to prevent loss. With a little bit of patience and persistence, you should be able to delete any locked files on your Mac.
Frequently Asked Questions
Locked files on a Mac are files that are currently in use by the operating system or an application, which means that the system or application has exclusive access to the file. This can make it difficult to modify or delete the file without causing problems for the system or application.
To determine which files are locked on your Mac, you can try and delete the file as you normally would. If you get an error message saying that the file is locked, it’s a good indication that the file is indeed locked. You can also check the file’s properties to see if it is locked.
There are a few different techniques you can use to unlock a file on a Mac, depending on the circumstances. These include using the Terminal, using a third-party utility, or unlocking the file within its respective application.
To delete a locked file on a Mac, you can use the Terminal and enter the command “rm” followed by the file name and path. Another option is to use a third-party utility or the Finder to forcefully delete the locked file.
If you’ve tried all of the methods for deleting a locked file on a Mac and are still unable to delete it, you may need to try some more advanced techniques. These include using Safe Boot to delete the file, using a third-party utility to forcibly delete the file, moving the file to a different location, or changing the file’s permissions.

