If you’re a new mac user, you probably don’t give too much thought to where your C: drive is located on your MacBook. However, if you ever need to access this information, it’s helpful to know where it is. In this article, we will provide an ultimate guide to locating the C: drive on your Mac. We’ll also provide some tips for troubleshooting if you’re having trouble finding it.
Let’s get started!
Where is C Drive on Mac?
The answer is actually pretty simple – C drive located in the Finder. To access the C: drive, simply click on the “Go” menu and select “Computer.” You should see the C: drive listed under “Devices and Volumes.” If you don’t see it, try restarting your computer and then checking again.
If you’re still having trouble finding the C: drive, there are a few things you can try. First, check to make sure that your Mac system is set to show all devices and volumes in the Finder. To do this, open the Finder preferences and select the “General” tab. Then, click on the checkbox next to “Show all devices and volumes in the Finder.” Once you’ve done this, try checking for the C: drive again.
If you still can’t find the C: drive, it’s possible that it’s not mounted. To check if this is the case, open the Terminal (located in Applications > Utilities) and type the following command:
“diskutil list”
This will show you a list of all the disks and volumes on your Mac. If the C: drive is not mounted, it will not be listed. In this case, you’ll need to mount the drive before you can access it. To do so, execute the following command in the Terminal:
“diskutil mountDisk /dev/diskX”
Replace “X” with the number of the disk that corresponds to the C: drive. Once you’ve done this, you should be able to access the C: drive in the Finder.
How You Can Find The Hard Drive On Macs?
To find your hard drive on Mac, use the Finder app. By default, it’s located in front of you as an icon with a Picasso-style smiling face that looks just like what we see when browsing images or video clips on Facebook! Click onto this and go down into the left sidebar where all our external drives are listed out for us to choose from according to which one has been plugged into our computer at any given time – so don’t forget about them before going back online again.
This is a common behavior for new MacBooks, but if you want to change it up and get creative with your workflow then go ahead!
The only app that can’t be removed from the Dock is Finder, which means you’ll always know where your most used programs are.
You can change the look of your Finder app to suit yourself with this quick tip!
Customizing the Finder App
The Mac OS does not have unique applications for each operating system. There’s a bar at top of the screen with an Apple icon in it, by default but you can change where this lives if needed!
Clicking on the app will show you which menu options are available to activate programs.
The menu bar at the top of your screen is called a shelf and it’s where all your apps live. You can find everything from Safari to Mail right and chrome here!
Click on the Apple icon in your menu bar to open the Finder app. Clicking it will cause a window with several options, including preferences for how you would like things organized and displayed; click “Finder” once selected at the top right corner of the screen (or wherever noted) then head over here – buried somewhere under General stuff is an item called Display Settings which needs attention now!
Read Also: How to Format a DVD on Mac
How to Make a C or D Drive on Mac
Creating a C or D Drive on Mac is simple. To do this, open the Finder and go to the “Applications” folder. Then, find the “Utilities” folder and open it.
Next, locate the “Disk Utility” application and double-click it to launch it. Once Disk Utility is open, select the drive that you want to create the C or D Drive on from the left sidebar.
Then, click on the “Partition” tab. In the “Volume Scheme” section, select the number of partitions that you want to create. Finally, click on the “Apply” button to create the partitions. That’s all there is to it!
Conclusion:
We hope this guide has been helpful in showing you Where is C Drive on Mac.
So there you have it, your complete guide to the C Drive on Mac. We hope you found this information helpful and that it answered any questions you may have had about locating and using your C Drive.
Please do not hesitate to contact us for additional assistance if you are still having trouble. And be sure to check back often as we update our blog with new tips and tricks for making the most of your Mac experience.

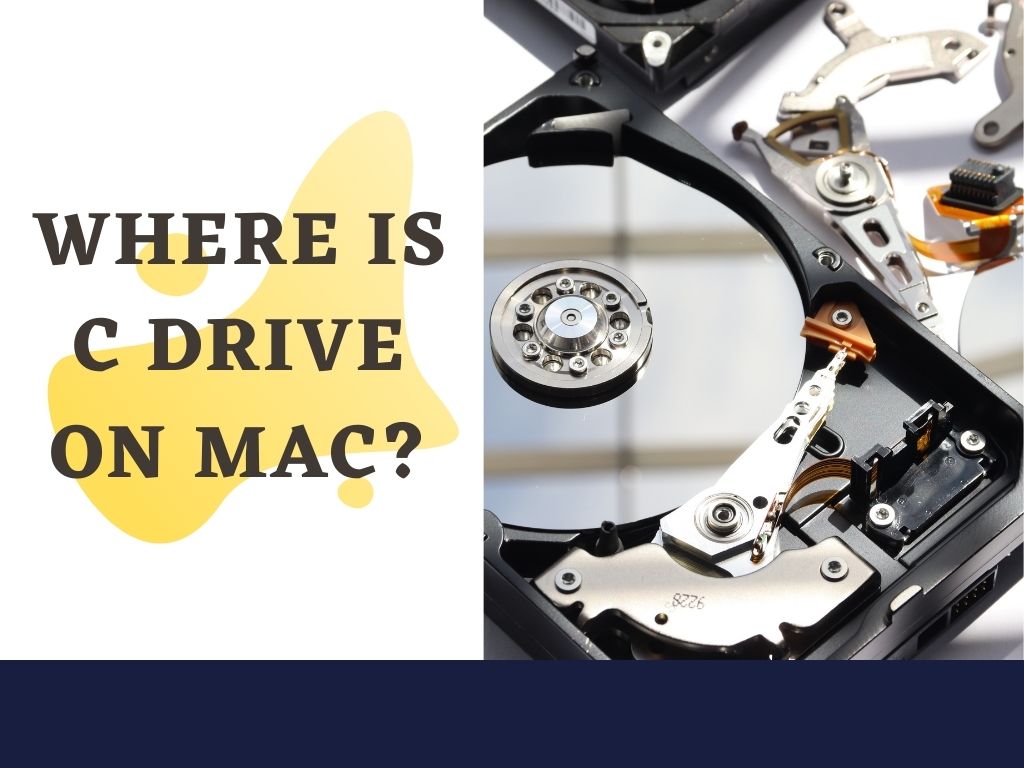
2 comments