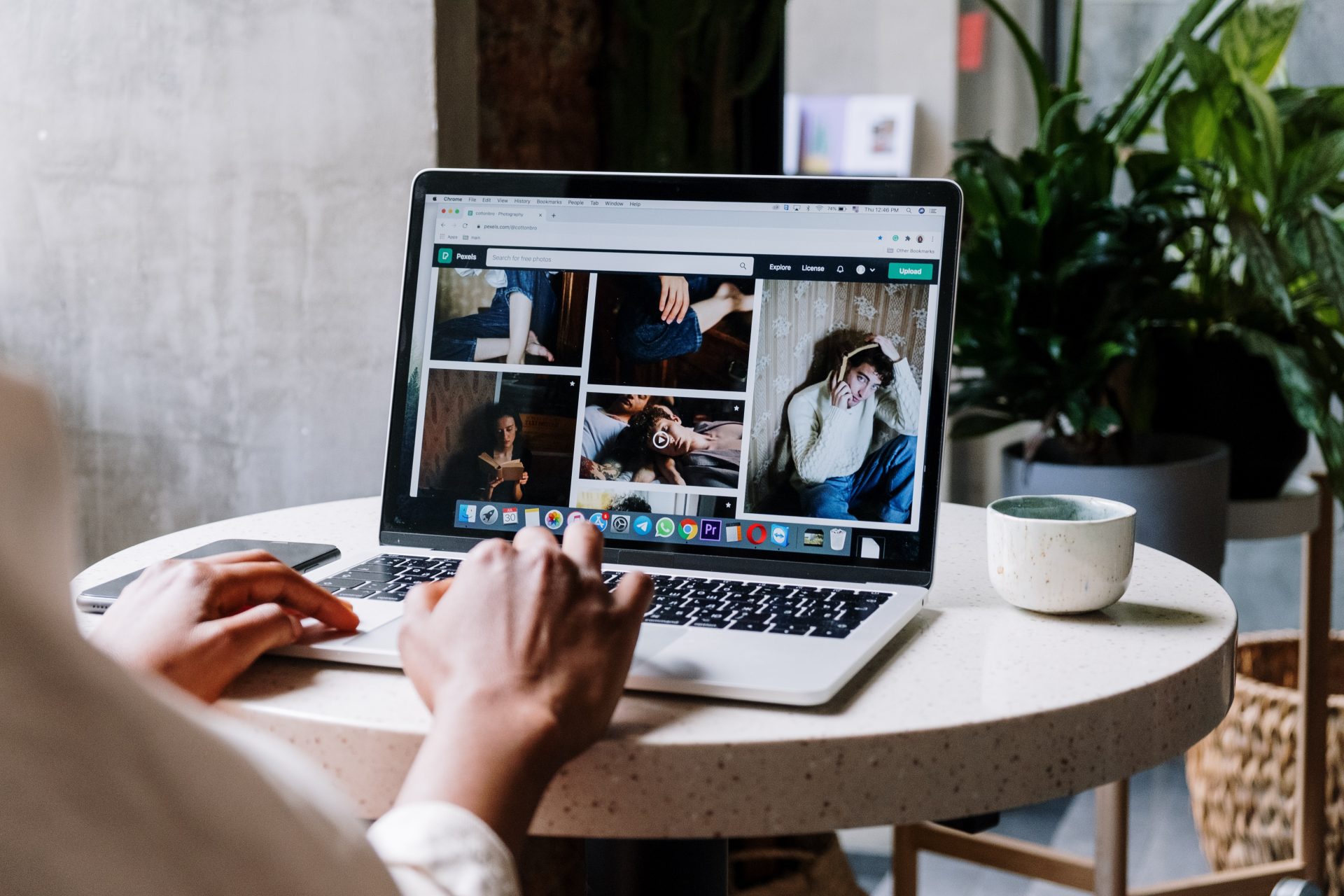Introduction to Converting Image Formats on Mac
When it comes to sharing and storing digital images, file format is an important consideration. Different image file formats have different features and use, and sometimes you may need to convert an image from one format to another.
If you use a Mac, there are several different methods you can use to change the format of an image. In this article, we will cover three easy ways to change image format on a Mac: using the built-in Preview app, using a third-party image converter software, and using online image converter websites.
We will go over the specific steps for each method. By the end of this article, you will have a thorough understanding of how to convert image formats on your Mac.
Common image file formats and why you might want to convert them
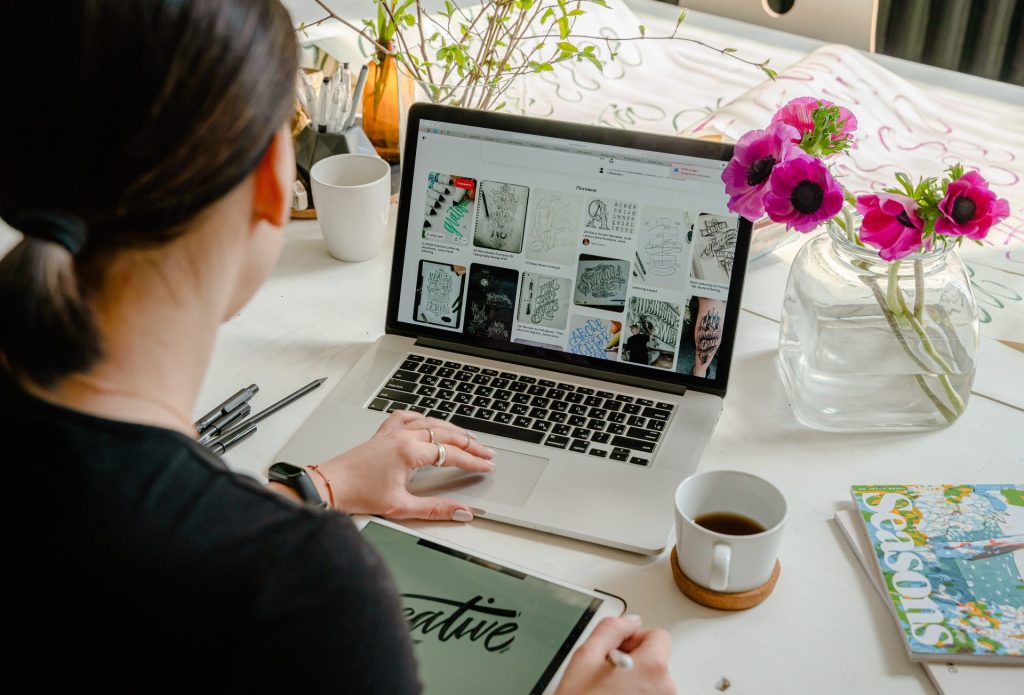
Before we dive into the specific steps for each method, let’s first take a look at some of the common image file formats you may encounter and why you might want to convert between them.
JPEG (Joint Photographic Experts Group) is a widely used format for photographs and other types of images that contain a lot of detail. It is a lossy format, meaning that it compresses the image data in order to reduce the file size, but this can also result in some loss of quality.
PNG (Portable Network Graphics) is another popular format, especially for images that contain transparent backgrounds or text. It is a lossless format, meaning that it does not compress the image data and therefore preserves the original quality, but this also results in larger file sizes.
GIF (Graphics Interchange Format) is a format primarily used for simple graphics and animations, and it supports transparent backgrounds and a limited number of colors.
TIFF (Tagged Image File Format) is a high-quality format that is often used in professional photography and printing. It is a lossless format and can support very large file sizes.
Depending on your needs, you may want to convert an image to a different format in order to achieve a specific effect or to make it more suitable for a particular purpose. For example, you may want to convert a TIFF file to a JPEG in order to reduce the file size for easier sharing online, or you may want to convert a PNG to a GIF in order to create an animation.
In the following sections, we will go over the three methods you can use to change image format on a Mac.
Method 1: Using Preview
The Preview app is a built-in Mac application that allows you to view and edit images and PDF files. It also includes a simple image conversion feature that allows you to export an image in a different format.
To use this method to change image format on a Mac, first, open the image in Preview. If the image is already on your Mac, you can simply double-click on it to open it in Preview.
If the image is online, you can right-click on the image and select “Copy Image” from the context menu, then paste it into a new Preview window by going to “File” > “New From Clipboard”.
Next, go to the “File” menu and select “Export”. This will open the “Export” dialog box.
Then, in the “Export” dialog box, select the desired format from the “Format” drop-down menu. Preview supports a variety of formats, including JPEG, PNG, TIFF, and PDF.
Finally, click “Save”. This will save the image in the selected format to the location you specify.
You may also have the option to adjust the quality of the image or add other export options depending on the chosen format.
This method is a quick and easy way to do simple conversions on your Mac. However, the Preview app may not offer as many advanced features or support as many formats as some third-party image converter software.
Method 2: Using a Third-Party Image Converter
If you need to convert an image to a format that is not supported by Preview, or if you want to have more control over the conversion process, you can use third-party image converter software. There are many different options available, both paid and free, that offer a wide range of features and support for various image formats.
Some popular image converter software for Mac includes ImageConverter Plus, XnConvert, and GIMP.
To do this, you need to download and install the image converter software of your choice.
Once done, open the image in the image converter software. Depending on the software, you may need to import the image or open it directly from the file menu.
Next, select the desired output format from the options available in the software. Most image converter software will offer a variety of formats to choose from.
After that, click “Convert” or “Export” to save the converted image. Some software may also give you the option to adjust the quality or other settings before starting the conversion.
Overall, using third-party image converter software can give you more control and flexibility when converting images on your Mac.
Method 3: Using Online Image Converters
If you don’t want to install any additional software on your Mac, or if you need to convert an image while on the go, you can use an online image converter website. Online image converter websites allow you to upload an image and convert it to a different format without the need to download any software.
Some popular online image converter websites include Convertio and Online-Convert.
To convert image format using an online image converter, start by going to an online image converter website. Next, select the desired output format from the options available on the website.
Then, upload the image to be converted. This can usually be done by clicking on a “Choose File” or “Browse” button and selecting the image from your Mac’s file system.
Some online image converter websites may also allow you to drag and drop the image directly onto the website, or to paste the image from the clipboard.
After that, click “Convert” to start the conversion process. The website will usually display a progress bar or some other indication of the status of the conversion.
Lastly, when the conversion is complete, the website will usually prompt you to download the converted image. Click on the “Download” or “Save” button to save the image to your Mac.
Ultimately, using an online image converter can be a convenient option if you don’t have access to a Mac or if you need to convert an image quickly without installing any software.
Conclusion: Simple and Effective Ways to Convert Image Formats on Your Mac
In this article, we have covered three easy ways to change image format on a Mac: using the built-in Preview app, using a third-party image converter software, and using online image converter websites. Each method has its own advantages and limitations, so you can choose the one that best fits your needs and preferences.
Whichever method you choose, it is important to always keep track of the file extension of the image to ensure that it is in the desired format. With these methods at your disposal, you can easily convert images on your Mac and take control of your image file formats.
Frequently Asked Questions
Common image file formats include JPEG, PNG, GIF, and TIFF.
There are several reasons you might want to change the format of an image file. For example, you may want to reduce the file size for easier sharing or storage, or you may want to convert a file to a format that is more compatible with a specific software or device.
Yes, the Preview app is a built-in Mac application that includes a simple image conversion feature that allows you to export an image in a different format.
Yes, you can also use a third-party image converter software or an online image converter website to change the image format on a Mac.
No, online image converters do not require you to install any software. You can use them directly from your web browser.
Some online image converters may offer a free version with limited features, while others may charge a fee for additional features or for high-volume conversions. It is important to check the terms of service of the online image converter you are using to understand any potential costs or limitations.