Introduction to Deleting Duplicate Photos on Mac
If you’re like many Mac users, you probably have a large collection of photos stored on your device. While it’s great to have all of your memories in one place, having too many photos can take up a lot of storage space and make it difficult to find specific images. That’s where deleting duplicate photos come in.
Duplicate photos are exact copies of an image that you already have in your collection. They can be created accidentally or intentionally, but either way, they take up unnecessary space on your Mac and can clutter your photo library.
In this blog, we’ll show you how to find and delete duplicate photos, as well as how to prevent them from appearing in the future. We’ll also provide some tips for managing your photo collection on the Photos app, which is the default photo management tool on Mac.
By following the steps outlined in this guide, you’ll be able to declutter your photo library and free up valuable storage space on your device.
The Benefits of Deleting Duplicate Photos
Utilizing a Mac to organize your photos and digital media can be incredibly useful. While it is easy to upload and save photos, you may find yourself with duplicate images stored in various folders. Although keeping certain photos for reference can be beneficial, deleting duplicate photos is one of the best ways to optimize your Mac’s storage and declutter your photo library.
Removing duplicates from your Mac requires no extra cost or effort and helps keep only unique content available on the device while discarding copies. Not only will this help free up valuable space, but it also ensures that you are not wasting time searching through multiple versions of the same image.
Using a few simple tips such as naming all images uniquely, users can greatly reduce their overall amount of clutter on a Mac and enjoy more accessible storage options while maintaining easier reference points for important images.
Finding and Deleting Duplicate Photos on Your Mac
As hard drives become heavier and larger, we often find our photo collections to be cluttered with duplicate images. Fortunately, the Photos app on Mac has a practical feature that helps you easily detect and delete any duplicates in your library.
To do this, go to Photos and simply click on “Duplicates” in the sidebar to show all existing duplicates of existing images and videos. You can then select the ones you want to delete and click on “Merge [number of selected photos] Duplicates.”
The merged item will appear in its original location in the library, while the duplicated items will be moved to the “Recently Deleted” folder for recovery or permanent deletion.
This quick-and-simple process allows you to quickly clean up an overstuffed photo collection without much effort required on your part.
How to Prevent Duplicate Photos in the Future
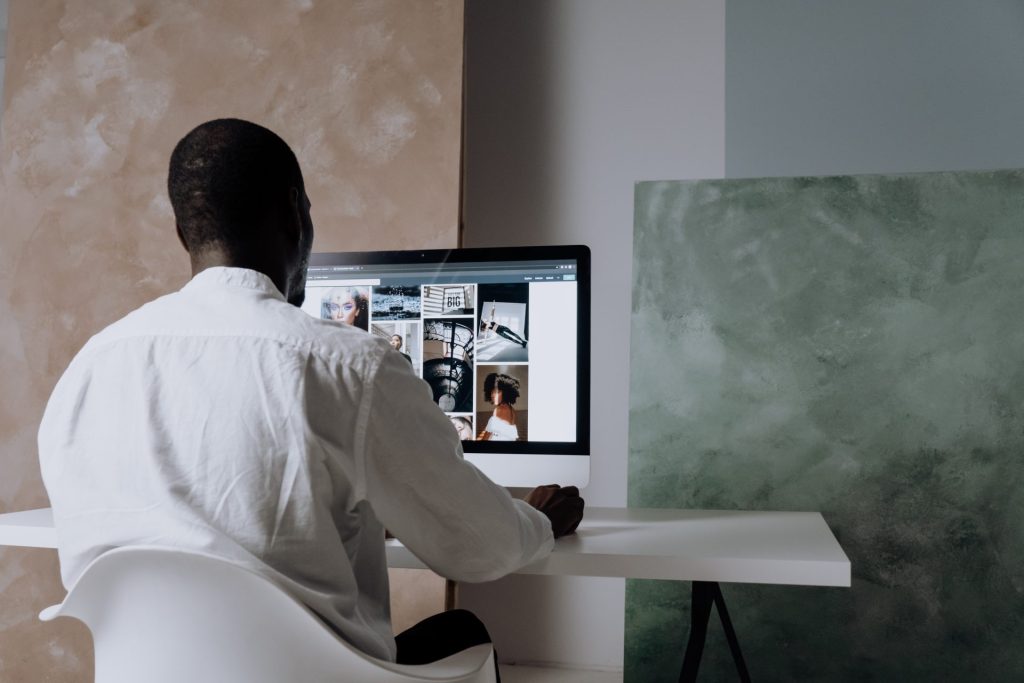
If you’ve had the unfortunate experience of discovering duplicate photos on your Mac, there are steps you can take to help prevent it from happening in the future.
The most important step is to organize your photos into specific folders. That way, if you download a duplicate photo, sorting through the folders erases any guesswork and makes it easier to locate and delete duplicates quickly.
You can also use various photo management apps to help keep track of which pictures you have, as well as tagging photos by topic or place. Knowing which photos you have is essential for avoiding unnecessary duplication.
Moreover, be sure to go through your downloads regularly and delete any photo that is not necessary—this will also make it easier to find and weed out further duplicates down the road.
Taking these simple precautions will go a long way in helping you keep duplicate photos off your Mac for good.
Tips for Managing Your Photo Collection on the Photos App
Having an organized and well-managed photo collection is essential for anyone on a Mac looking to make the most of their Photos app. There are several steps that can be taken to ensure that your photos are stored safely and can be located easily.
Firstly, consider naming each album according to its content or purpose so that it’s easy to find when searching for a specific image. Secondly, create folders for your images and make sure you always store them in the same place, ensuring that you don’t have multiple copies of the same photo taking up extra space.
Additionally, you should back up your photos regularly, either through iCloud or software such as Time Machine. Finally, take time to delete any unwanted images that have built up over time as this will keep your collection streamlined and efficient.
Following these practices will help you build strong habits around managing your photo library and make it easier than ever to access the images you need at any given moment.
Conclusion
Duplicate photos can take up valuable storage space on your Mac, and they can be difficult to track down and delete. By following the tips in this article, you can declutter your photo collection and free up space on your computer.
You can also prevent duplicates from appearing in the future by using a photo management program or setting aside time each month to review your photos. With a few simple steps, you can keep your collection organized and optimized for easy access.
Ultimately, taking the time to manage your photo library will help you keep your Mac clutter-free and save you valuable time in the long run.
Frequently Asked Questions
The best way to delete duplicate photos is by going to the Photos app on your Mac and using the “Duplicates” option to select all of the duplicate images you want to delete by clicking “Merge [number of selected photos] Duplicates.”
If you want to delete all of the photos on your Mac, you can go to the Photos app and select “Select All” from the menu bar. Then click “Delete” in the top right corner.
To find duplicate photos on your Mac, go to the Photos app and click “Duplicates”. This will bring up all of the duplicates in your library.
Sorting your photos on your Mac is a great way to organize and make it easier to find the images you need. You can sort your photos by date, location, or file type using the Photos app in Finder.
Some tips for managing photos on a Mac include: organizing your photos into specific folders; using photo management apps; regularly deleting any unnecessary images; backing up your photos regularly; and taking time to delete any unwanted images that have built up over time.
The best way to back up your photos is by using a cloud-based system such as iCloud or Dropbox. You can also use software such as Time Machine to create local backups of your images.
Whichever method you choose, make sure to do regular backups of your photo library in case of any unforeseen data loss.

