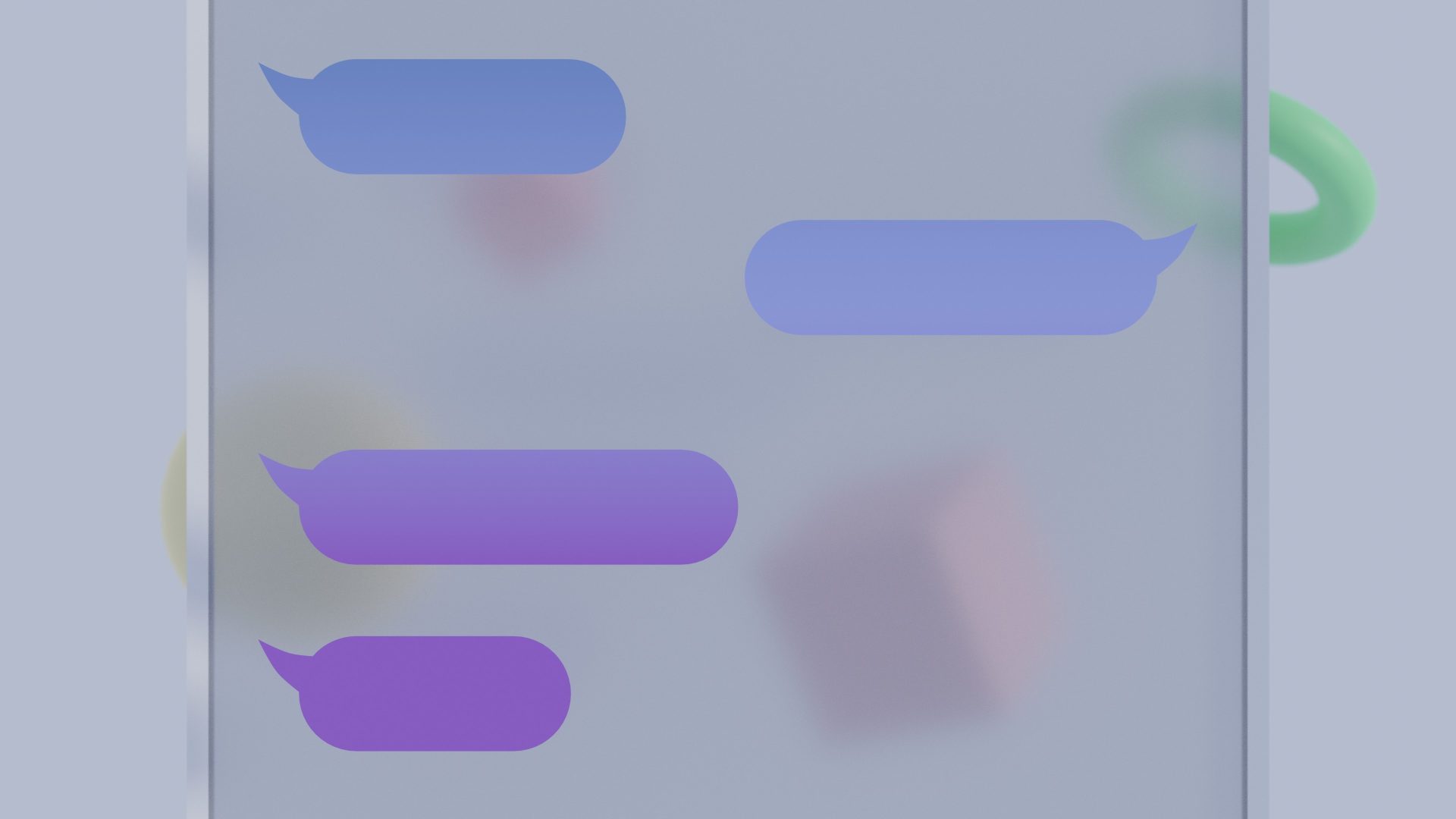Introduction to disconnecting from iMessage on Mac
If you use a Mac, you might be familiar with iMessage, the messaging service that allows you to send and receive text, photos, and other types of media. While iMessage can be a convenient way to communicate with friends and family, there might be times when you want to turn it off or disconnect from it altogether. Maybe you’re going on vacation and don’t want to be bothered by notifications, or maybe you just want to take a break from your screen and disconnect from all forms of communication. Whatever the reason, it’s easy to turn off iMessage on your Mac and disconnect from the service.
In this guide, we’ll cover the steps for turning off iMessage on your Mac and disconnecting from the service. We’ll also discuss some of the benefits of disconnecting from iMessage, as well as how to disable notifications for Messages on your Mac.
By following these steps, you can take a break from iMessage and enjoy some peace and quiet. Whether you’re looking to disconnect from iMessage temporarily or permanently, this guide will provide the information you need to do so.
Reasons for turning off iMessage on your Mac
There are a few different reasons why you might want to turn off iMessage on your Mac.
One of which is when you want to take a break from screen time. If you’re feeling overwhelmed or burnt out, turning off iMessage on your Mac can be a great way to unplug and take a break from technology. By disconnecting from iMessage, you can take some time to relax, recharge, and disconnect from the digital world.
Another reason is if you’re going on vacation and don’t want to be bothered by notifications, turning off iMessage on your Mac can be a great way to relax and disconnect. This way, you can fully enjoy your time away without the distractions of messages and notifications.
A valid reason for turning off iMessage is when you want to reduce distractions. If you’re trying to focus on work or another task, turning off iMessage on your Mac can be a great way to reduce distractions. By disconnecting from the service, you can focus on your work without being interrupted by notifications or the temptation to check your messages.
Also, you might need to turn off iMessage if you’re concerned about privacy in order to protect your information. By disconnecting from the service, you can avoid the risk of hackers accessing your messages or personal information.
Benefits of disconnecting from iMessage on your Mac
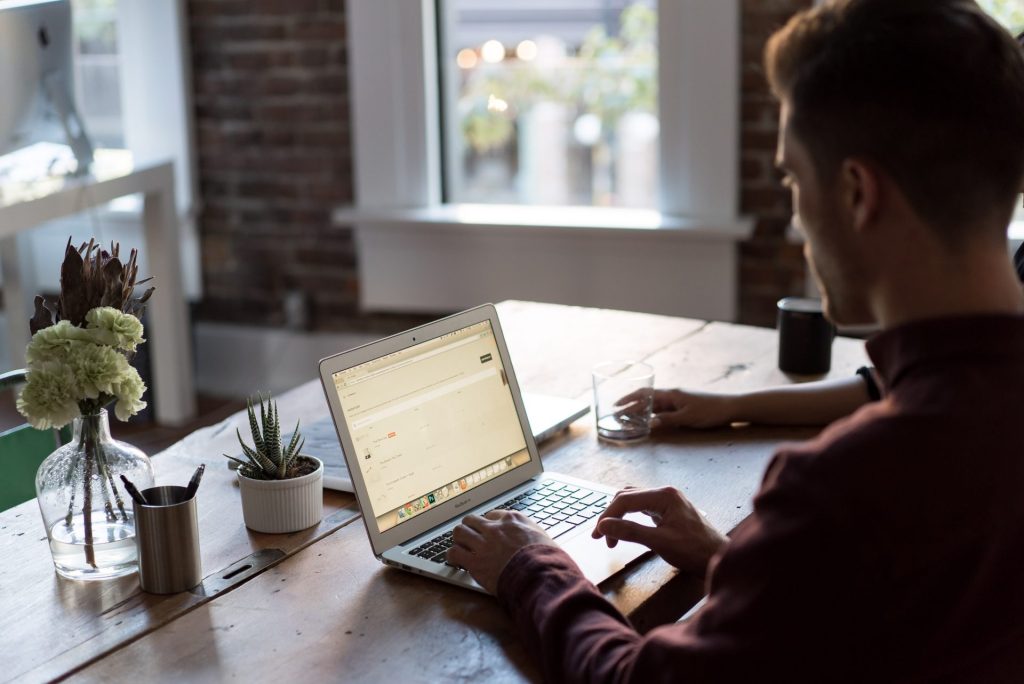
Disconnecting from iMessage on your Mac can be quite beneficial as it grants you more control over how and when you communicate with others. Rather than having notifications popping up instantly and competing for your attention, you can set aside dedicated time to respond to messages and tend to important communications.
Doing so allows you to focus on one task at a time without being distracted, resulting in increased efficiency and productivity. Additionally, disconnecting from iMessage on your Mac gives others an indication that you may not always be available at a moment’s notice and encourages them to prioritize their communication while respecting your own digital boundaries.
Steps for turning off iMessage on Mac
Now that you know why disconnecting from iMessage on your Mac can be beneficial, let’s look at how to actually do it.
To get started, simply open the Messages app and click “Messages” followed by “Preferences”. Here, you will find the iMessage section, which needs to be selected.
Once you’ve clicked on this tab, hit “Sign out” and then confirm your changes by hitting “Sign Out” one more time. After that, you will be completely disconnected from iMessage from your Mac and can enjoy the freedom of not having to worry about incoming messages.
Disabling notifications for Messages on your Mac
If you want to make the disconnection from iMessage on your Mac even more effective, you can also turn off notifications.
To do this, start by accessing the Apple menu, which is conveniently located at the top left toolbar of your Mac’s screen. There you’ll find “System Preferences”, click on “Notifications” and select “Messages.”
From there, you can choose to turn off the bell icon notifications or opt-out of receiving any notifications at all. Once you have selected your desired option, you are all set to disconnect from iMessage on your Mac and start enjoying an uninterrupted workflow.
Finally, if you decide that disconnecting from iMessage isn’t the right choice for you and want to reconnect at some point in the future, simply access your messages preferences again and click “Sign In” instead of “Sign Out”. You’ll be connected to iMessage once more in no time.
What happens when you disconnect from iMessage on your Mac

When disconnecting from iMessage on your Mac, you may be concerned that all of your messages will be lost; however, this is not the case. Your messages remain saved on your Mac and won’t be deleted due to disconnecting from the messaging service.
You can still access them after logging back in or reconnecting to iMessage on other Apple devices. Therefore, when it comes to disconnecting from iMessage on your Mac, you can rest assured that your messages won’t be lost – they’ll still remain accessible.
Additional tips for disconnecting from iMessage
When disconnecting from iMessage on your Mac, there are a few additional tips you can keep in mind to maximize the benefits. First, you may want to inform your friends and family so they know that you will not be available on iMessage at all times. This will help to avoid any confusion and miscommunications.
Secondly, you may want to set up an alternative messaging platform so you can still communicate with others while disconnected from iMessage. This way, everyone will know how they can reach out when needed. Finally, be sure to turn off notifications for other messaging platforms as well, if applicable – this will further help to limit distractions and allow you to focus on the task at hand.
By following these tips when disconnecting from iMessage on your Mac, you can enjoy an uninterrupted workflow and improved productivity levels. So if you’re looking for a way to break free from digital distractions and get more done, taking a step back from iMessage on your Mac may be the perfect solution for you.
Conclusion
In conclusion, disconnecting from iMessage on your Mac is an effective way to limit distractions and improve productivity levels. By following these steps and tips, you can easily ensure that you are completely disconnected from iMessage on your Mac and have more time to focus on the task at hand. Whether for a few hours or days, taking a break from messaging platforms is an excellent way to stay focused with minimal distractions.
Frequently Asked Questions
To disconnect from iMessage on your Mac, simply open the Apple menu at the top left of your screen and select “System Preferences”. Then click on “Messages” and select “Sign Out”. This will disconnect you from iMessage on your Mac.
When you disconnect from iMessage on your Mac, any messages you have stored in the application will remain saved. You can still access them after logging back in or reconnecting to iMessage on other Apple devices. Therefore, disconnecting from iMessage won’t result in any of your messages being lost.
You can still communicate with others while disconnected from iMessage. To do this, you may want to set up an alternative messaging platform – such as WhatsApp or Skype – so people know how they can reach out when needed.
You can reconnect to iMessage after disconnecting. Simply open the Apple menu at the top left of your screen and select “System Preferences”, then click on “Messages” and select “Sign In” instead of “Sign Out”. You’ll be connected to iMessage once more in no time.
To stop receiving iMessage notifications on your Mac, open the Apple menu at the top left of your screen and select “System Preferences”. Then, click on “Notifications” and select “Do Not Disturb” from the list of options.
This will temporarily mute all incoming iMessages on your Mac until you turn off Do Not Disturb mode. Alternatively, you can click on the “Messages” icon in System Preferences and toggle off the “Allow Notifications” option to permanently disable all incoming iMessage notifications.