Introduction to Transferring Photos from iPhone to Mac Wirelessly
Importing photos from your iPhone to your Mac is a great way to create a backup of your important memories and free up storage space on your phone. It’s especially important to regularly transfer and back up your photos in case something happens to your phone or if you accidentally delete important photos.
There are a few different ways to transfer photos from your iPhone to your Mac. In this post, we’ll focus on how to import photos from your iPhone to your Mac wirelessly, without the need for a USB cable.
This can be particularly convenient if you don’t have a cable on hand or if you want to save time by not having to physically connect your devices. The transfer is also faster since you don’t have to wait for your devices to recognize each other and transfer the files.
In the following sections, we’ll walk you through the steps to import photos from your iPhone to your Mac wirelessly using iCloud Photos, AirDrop, and third-party apps.
Whether you’re a tech novice or an experienced user, these simple steps will help you seamlessly transfer your photos without the need for a USB cable.
Using iCloud Photo Library
iCloud Photo Library is a feature that allows users to store, access, and share their photos and videos across all of their Apple devices. This feature automatically uploads and stores all of your photos and videos in iCloud, making them accessible from your iPhone, iPad, and Mac.
To set up iCloud Photo Library on your iPhone and Mac, begin by ensuring that you have an iCloud account and enough storage space to accommodate all of your photos and videos.
On your iPhone, navigate to the “Settings” app, select “iCloud”, and then toggle on “Photos”. Meanwhile, on your Mac, open the “System Preferences” and select “iCloud”. Tick the checkmark on “Photos” and select “Options” to adjust any desired settings.
It is important to ensure that you have a stable internet connection to prevent any issues with iCloud Photo Library, such as slow upload speeds or missing photos. Also, make that you have enough space in your iCloud storage and verify that the feature is set up correctly on both devices.
Additionally, try turning off iCloud Photo Library on both devices and then turning it back on. If the issue persists, consider contacting Apple Support for further assistance.
Using AirDrop
AirDrop is a built-in feature on both iPhone and Mac that allows users to easily and quickly share files between devices wirelessly. To use AirDrop, sign in to iCloud and both devices must be in close proximity to one another.
On your iPhone, open the “Control Center” by swiping up from the bottom of the screen, and set the “AirDrop” feature to “Everyone” or “Contacts Only” based on your preference for privacy. While on your Mac, open the Finder window and select “AirDrop” in the sidebar.
To avoid any connection difficulties, make sure to sign in to iCloud on both devices and that both must be in close proximity to one another. Moreover, double-check that the “AirDrop” feature is set to “Everyone” or “Contacts Only” on both devices.
Using Third-Party Apps
There are various third-party apps available that allow for the wireless transfer of photos from an iPhone to a Mac. Some popular options include Dropbox, Google Photos, and OneDrive.
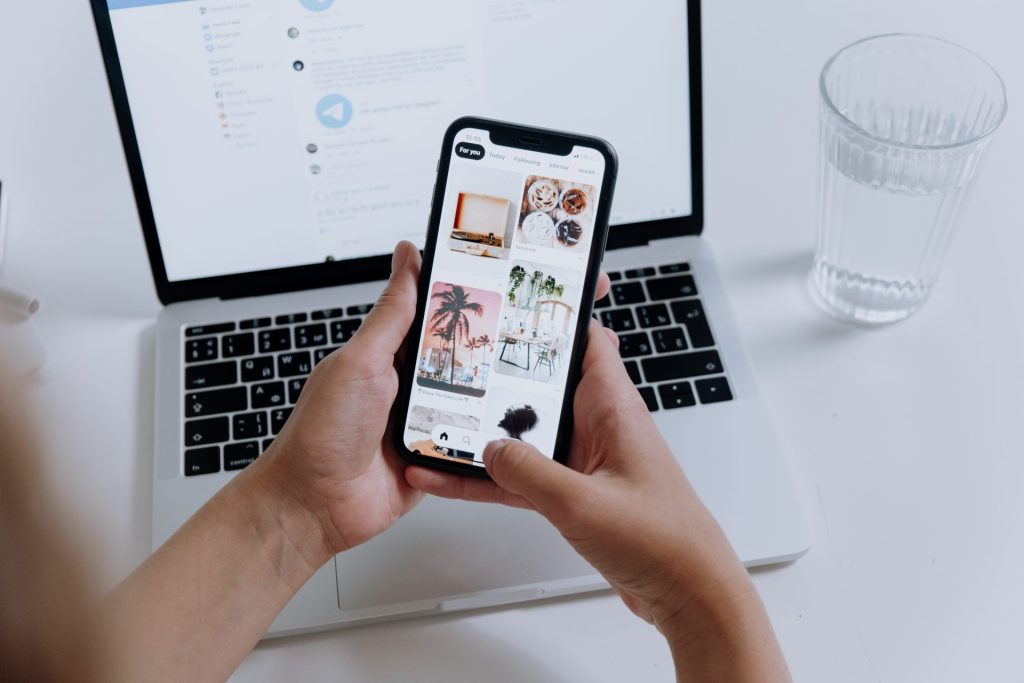
Each of them has its own set of features and benefits, and the best option for a user will depend on their specific needs and preferences.
Dropbox
Dropbox is a cloud storage and file-sharing service that allows users to store and share files across multiple devices. To use Dropbox for transferring photos, the user must download the app on both their iPhone and Mac, create an account and then upload the desired photos to the account.
The photos will then be accessible on the Mac, once the user signs in with the same account. Dropbox also has a feature called “Camera Upload” which automatically uploads photos taken on the iPhone to the Dropbox account.
Google Photos
Google Photos is a cloud-based photo and video-sharing service that allows users to store and share their photos and videos across multiple devices. To use Google Photos for transferring photos, the user must download the app on both their iPhone and Mac, create an account, and then upload the desired photos to the account.
The photos will then be accessible on the Mac, once the user signs in with the same account. Google Photos also has a feature called “Backup & sync” which automatically uploads photos taken on the iPhone to the Google Photos account.
OneDrive
OneDrive is a cloud storage and file-sharing service provided by Microsoft that allows users to store and share files across multiple devices.
To use OneDrive for transferring photos, the user must download the app on both their iPhone and Mac, create an account, and then upload the desired photos to the account. The photos will then be accessible on the Mac, once the user signs in with the same account.
Conclusion: A Guide to Transferring Photos from iPhone to Mac Wirelessly
You now know how to transfer photos from your iPhone to your Mac wirelessly using AirDrop and iCloud Photo Library, as well as popular third-party apps such as Dropbox, Google Photos, and OneDrive. By following the steps outlined in this post, you can easily import your photos from your iPhone to your Mac without the need for a USB cable.
Each method has its own set of features and benefits, and the best option for a user will depend on their specific needs and preferences. AirDrop and iCloud Photo Library are simple and easy to use for transferring photos between Apple devices, while third-party apps such as Dropbox, Google Photos, and OneDrive offer additional storage and sharing options.
By transferring your photos to your Mac, you can create a backup of these photos as well as free up storage space on your iPhone, allowing you to take even more photos and videos.
So next time you want to transfer photos from your iPhone to your Mac, try using iCloud Photos, AirDrop, or third-party apps to do it wirelessly.
Frequently Asked Questions
You can use the built-in feature of AirDrop or iCloud Photo Library, or third-party apps such as Dropbox, Google Photos, and OneDrive.
To set up AirDrop on your iPhone, open the “Control Center” by swiping up from the bottom of the screen, and ensure that the “AirDrop” feature is set to “Everyone” or “Contacts Only” depending on your preference for privacy.
On your Mac, open a Finder window and ensure that “AirDrop” is selected in the sidebar.
Yes, you can transfer photos from your iPhone to your Mac wirelessly over the internet using cloud storage services such as iCloud Photo Library, Dropbox, Google Photos, and OneDrive.
You do not need to be connected to the same Wi-Fi network to transfer photos wirelessly.
To ensure that your photos are backed up on your Mac, you can use cloud storage services to automatically upload and backup your photos, or use Time Machine backup on your Mac to make a manual backup of your photos.
You will need to download the app on both devices, create an account if necessary, and upload your photos to the cloud-based service.
From there, you can access and download the photos on either device with internet access.

